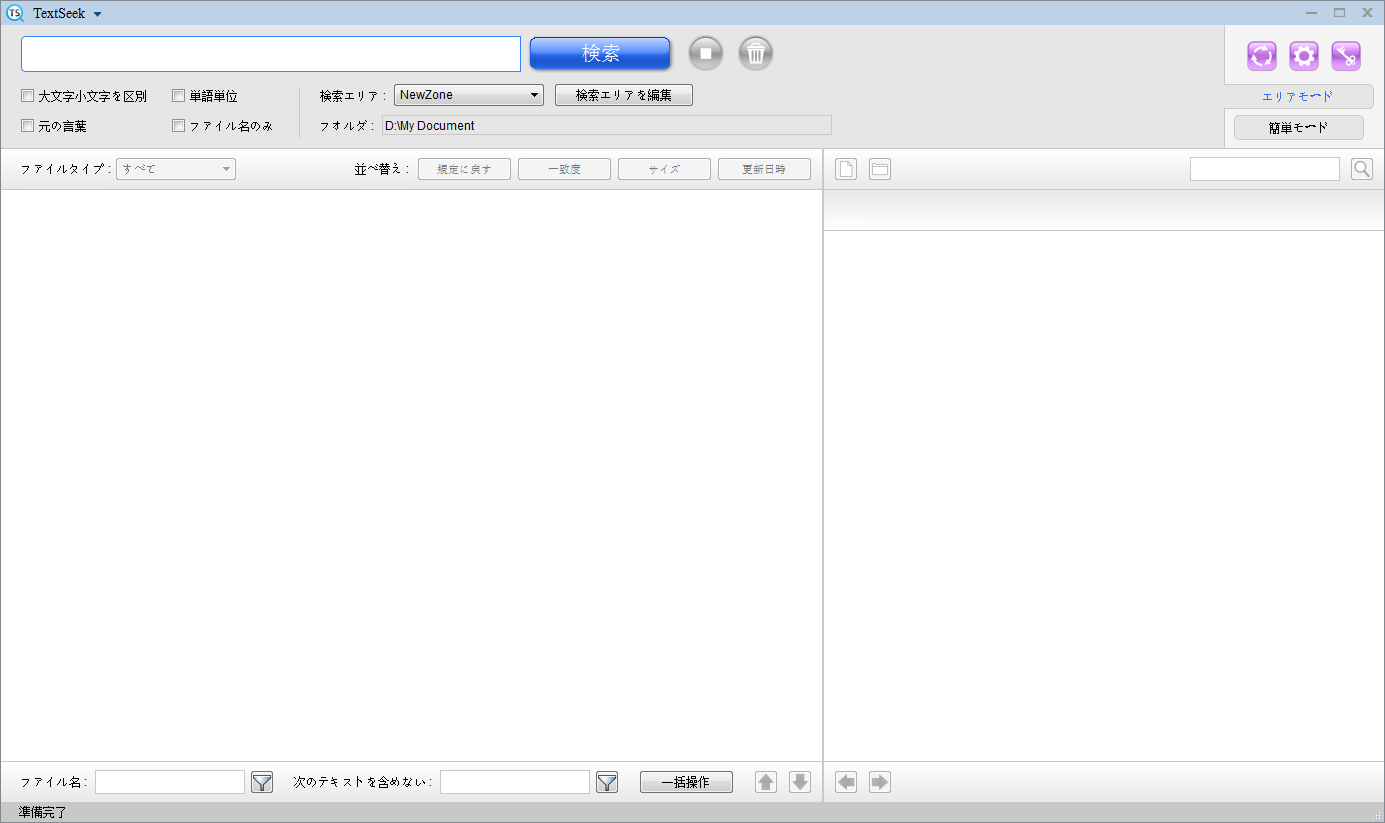検索ガイド
TextSeekには、2つの検索モード(エリアモードと簡単モード)があります。 右上のタブボタンをクリックするとモードが切り替わります。
"エリアモードは、固定共通フォルダの検索(長時間利用モード)に使われます。このモードでは、エリア内の文書が事前にスキャンされるため検索が速くなり、検索結果がすべて表示されます。
簡単モードは、一時使用モードです。エリア外のフォルダまたは頻繁に変わる検索範囲用に使われます。このモードでは、ユーザーが検索ボタンをクリックした後に文書のスキャンが始まるため、検索速度は遅くなります。しかし一致する部分を見つけるとすぐ検索結果を表示します。検索はユーザーが停止ボタンをクリック、または文書をすべてスキャンするまで続きます。"
まずは簡単モードを紹介します。メインインターフェイス上部に大きな検索ボックスがあります。 次に、検索したい単語を入力し(単語はスペースで区切ることもできる)、「検索」ボタン(またはEnterキーを押す)をクリックすると、検索結果が表示されます。

左側は検索結果領域です。各ブロックはキーワード付きの1つのファイルを表します。結果リンクをシングルクリックして右側にドキュメントプレビューを表示するか、結果リンクをダブルクリックしてドキュメントを開くことができます。検索結果バーの上部と下部には、検索結果を処理するためのさまざまなツールがあります。
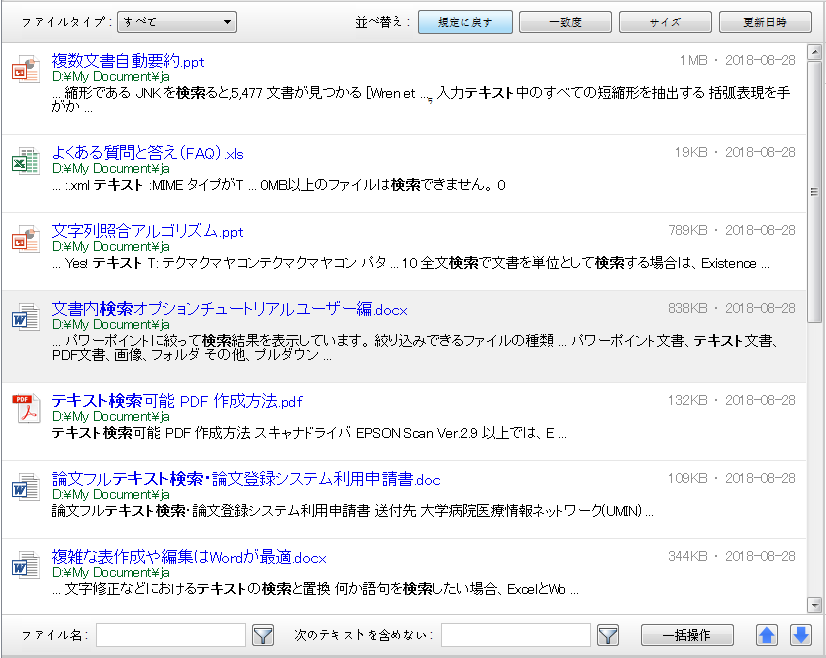
右下のプレビューエリアです。 プレビュー領域の左上隅には、ファイルまたは対応するフォルダをそれぞれ開くための2つのボタンがあります。 右上隅の検索バーは、プレビューウィンドウで他のキーワードを見つけるために使用されます。 左下隅の左矢印と右矢印は、ヒットキーワードを参照するために使用されます。 右下隅の単語は、ヒットの注文番号を表します。 検索結果とヒット状況をすばやく参照するには、Ctrl + Arrowキーボードショートカットを使用して実行できます。
検索後、検索結果がある場合は、「一括操作」ボタンをクリックして、条件を満たすすべての検索結果をバッチ処理します。ポップアップウィンドウで、関連するすべてのファイルを指定したディレクトリにコピーして切り取るか、すべてを削除するか、すべての検索結果情報をエクスポートできます。
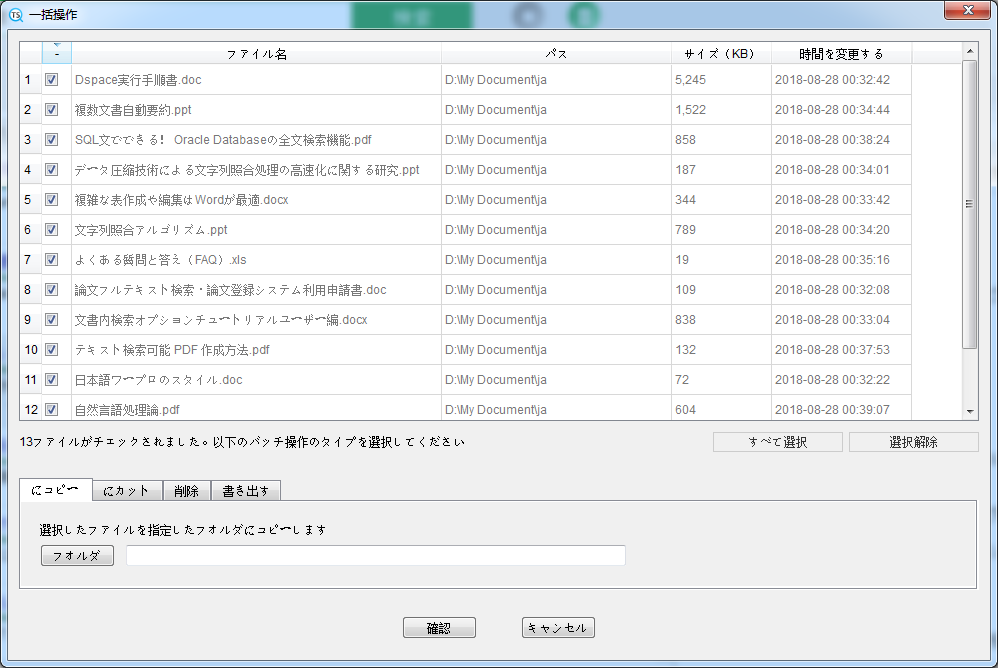
これらは検索バーの下の検索オプションです。 TextSeekは文字ごとの検索を実行するため、「fi」を検索して「refined」と一致させることができます。複数の単語が同時に表示されるドキュメントを検索する場合は、スペースで区切ってください。複数の単語の出現を検索する場合は、キーワード「or」で区切ります。正規表現を検索する場合は、キーワード「re:」から始めてください(詳細については、ここをクリックしてください)。 3つ以上の単語で構成されるフレーズを検索する場合は、引用符を使用できます(たとえば、「go to」)。 単語全体で検索する場合は、「単語全体に一致」を選択するだけです。元のテキスト(スペースや引用符など)と一致させる場合は、メモ帳で検索するのと同じように、[生で一致]を選択するだけです。ファイル名のみを照合する場合は、「ファイル名を照合」を選択してください。右側の[拡張子]ボタンと[フォルダ]ボタンを使用すると、指定した拡張子と検索パスの検索をさらにカスタマイズできます。

検索結果が十分であることが確実な場合は、左側の丸い緑色のボタンをクリックして検索を停止できます。 検索結果をクリアしたい場合は、右側の丸いボタンをクリックしてください。
次に、「簡単モード」タブをクリックして緑の簡単モードに切り替えます。簡単モードでは、1つのフォルダ内のみを検索できます。拡張子と検索対象フォルダを設定したら、検索をクリックして開始します。検索速度は遅くなりますが、新しい結果が見つかるとすぐに下に表示されます。十分な検索結果が得られたら、丸い緑色のボタンをクリックして検索を停止します。
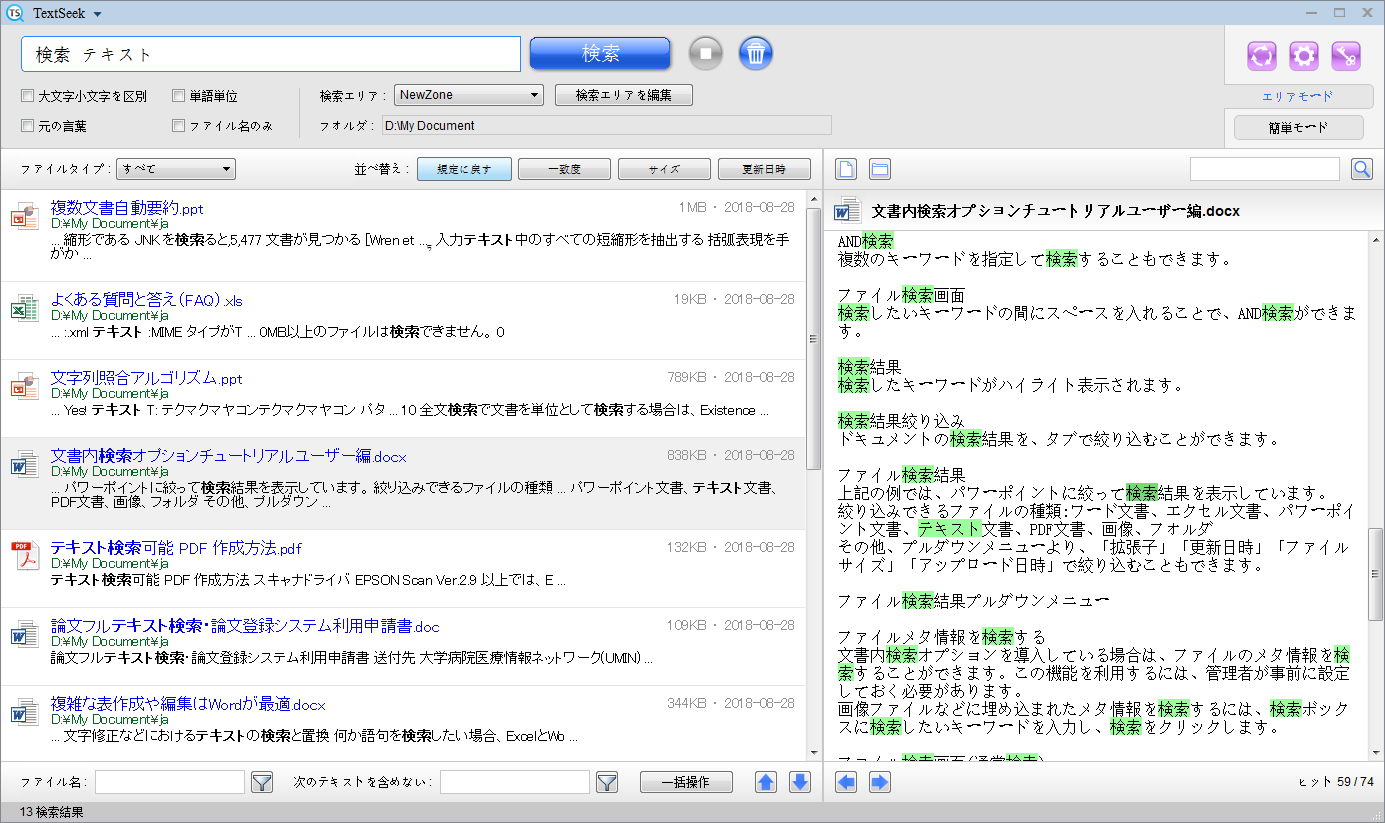
初めてエリアモードに入る場合は、エリアモードを初期化する必要があります。次のダイアログボックスが表示されますので、「はい」をクリックしてウィザードページに入ります。

エリアを設定します(「エリア」とは検索範囲です。検索対象のフォルダーやファイルタイプを含みます)。 ここでTextSeek規定のエリアを設定します。 エリアを変更する場合は、「編集」をクリックしてください(詳細はこちらをクリックしてください)。エリア設定後、「次へ」をクリックします。
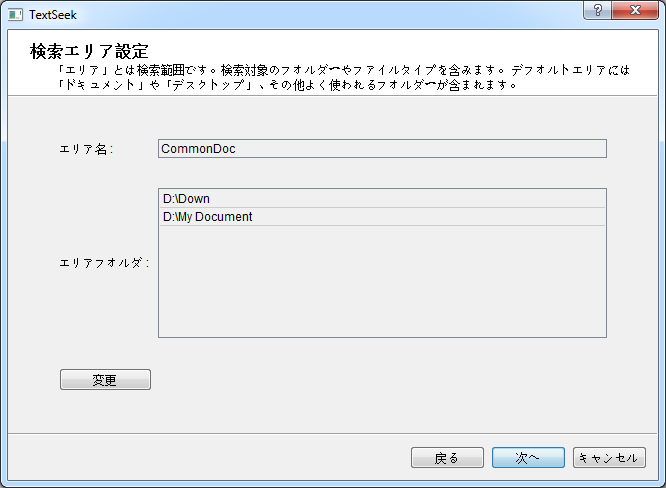
次に、TextSeekは(最後の手順で設定した)ゾーンのスキャンを開始して、ファイルの内容を収集します。 数分後、「完了」ボタンをクリックできるようになります。 クリックしてウィザードページを終了します。
ウィザードページの後、TextSeekのメインインターフェイスは次のように表示されます。