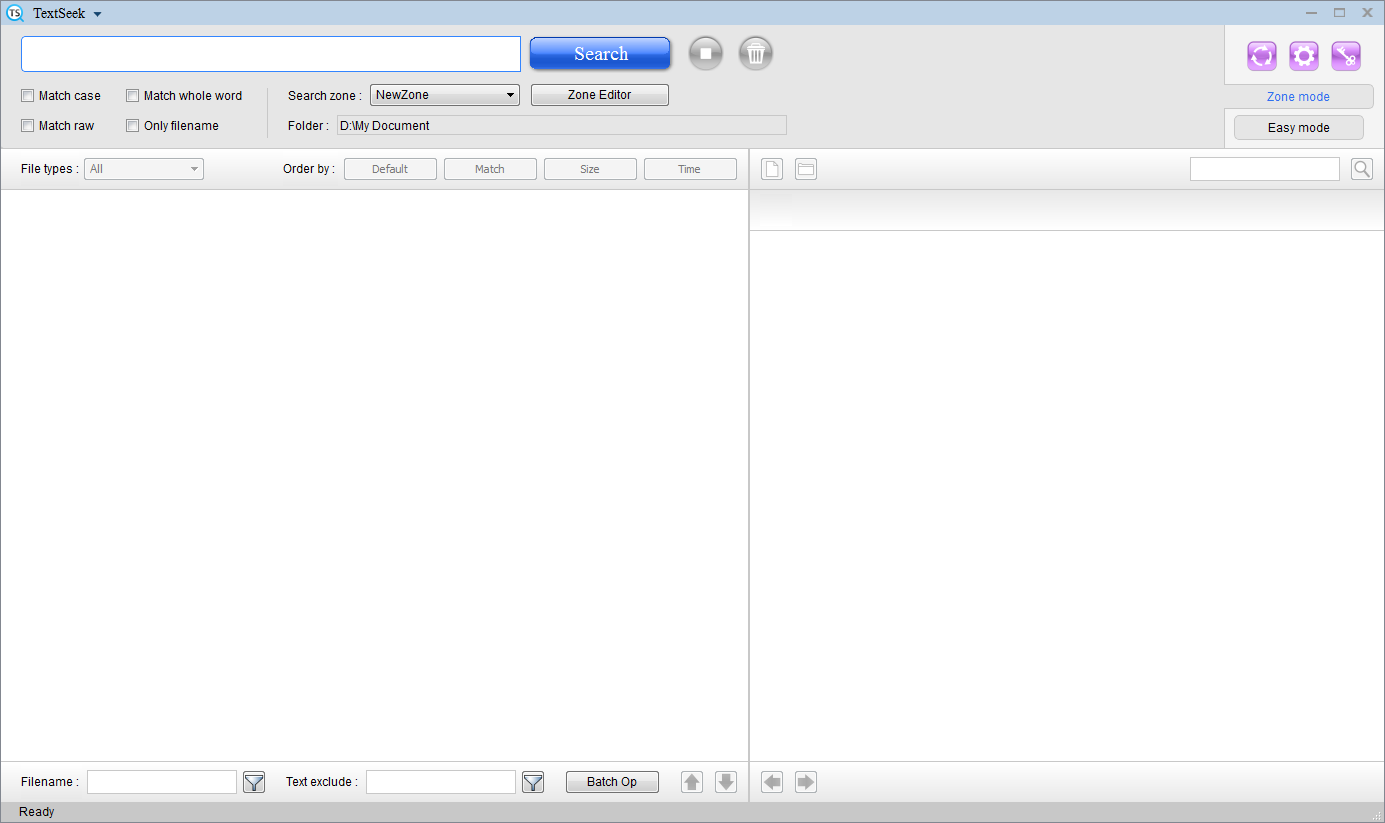Suchanleitung
TextSeek bietet zwei Suchmodi: Zonenmodus und Einfacher Modus. Sie können den Modus wechseln, indem Sie oben rechts auf die Registerkartenschaltfläche klicken.
Der Zonenmodus wird zum Durchsuchen fester gemeinsamer Ordner verwendet und ist für den langfristigen Gebrauch geeignet. In diesem Modus werden die Dokumente in den Zonen vorab gescannt, sodass die Suche schnell ist und alle Suchergebnisse vollständig sind.
Der einfache Modus wird für Ordner außerhalb der Zone oder für häufig geänderte Suchbereiche verwendet. Dies ist der temporäre Nutzungsmodus. In diesem Modus werden die Dokumente erst gescannt, wenn Sie auf die Suchschaltfläche klicken, sodass die Suche langsamer ist. und es werden die Suchergebnisse angezeigt, sobald ein neues Ergebnis gefunden wird. Die Suche wird fortgesetzt, bis Sie auf die Stopp-Schaltfläche klicken oder alle Dokumente im Zielordner gescannt wurden.
Lassen Sie uns zuerst den einfachen Modus einführen. In diesem Modus können Sie nur einen einzelnen Ordner durchsuchen. Sie müssen zuerst den Zielordner festlegen, und wenn Sie ihn nicht festgelegt haben, wird ein Dialogfeld angezeigt, in dem Sie den zu durchsuchenden Ordner auswählen können. Geben Sie in das große Suchfeld oben auf der Hauptoberfläche die Suchbegriffe ein (separate Wörter mit Leerzeichen) und klicken Sie auf "Suchen". Die Suchergebnisse sehen wie folgt aus:
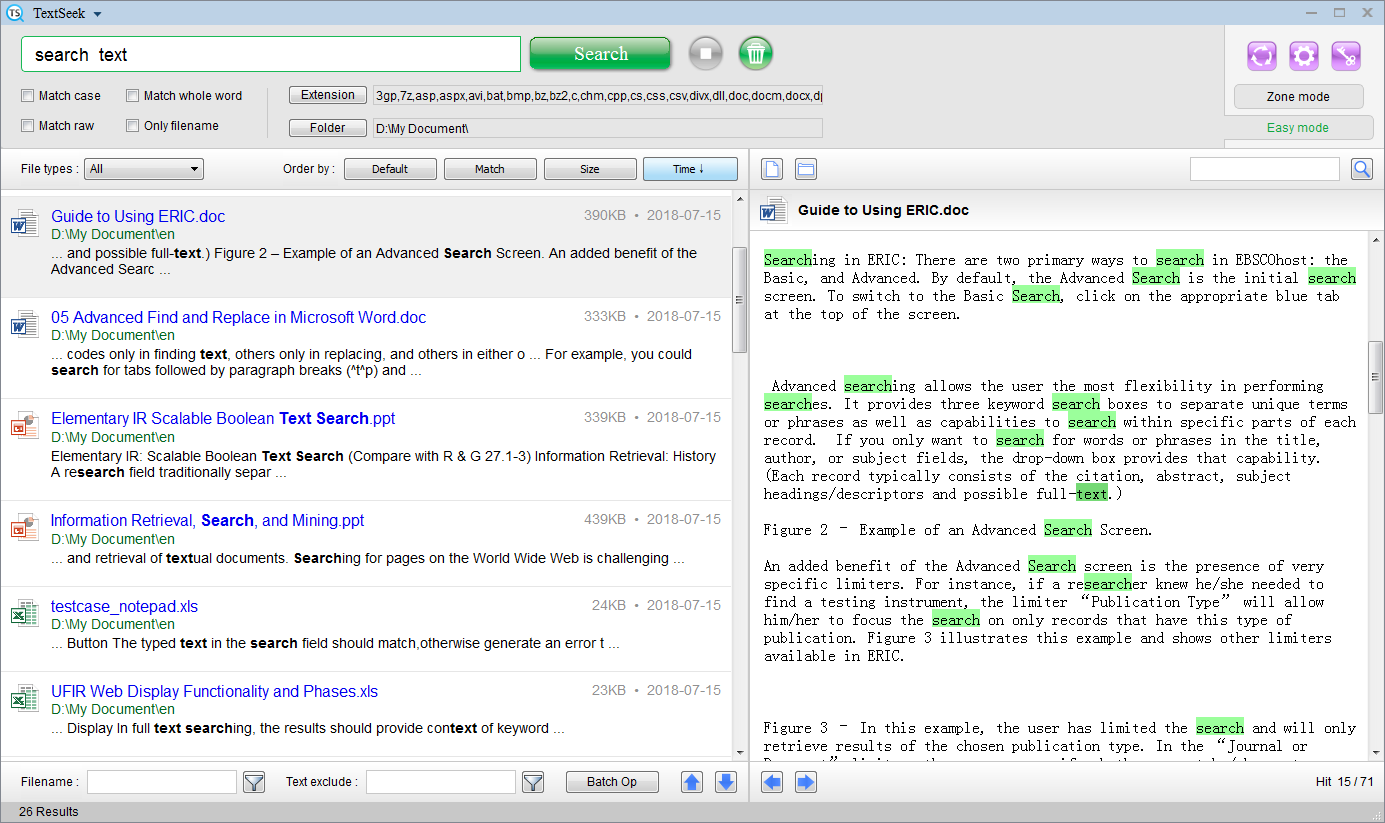
Auf der linken Seite befindet sich der Suchergebnisbereich. Jeder Block steht für eine Datei mit Schlüsselwort. Sie können auf einen Ergebnislink einfach klicken, um eine Dokumentvorschau auf der rechten Seite anzuzeigen, oder auf einen Ergebnislink doppelklicken, um das Dokument zu öffnen. Es gibt mehrere Werkzeuge im oberen und unteren Teil des Suchergebnisbereichs, um mit den Ergebnissen zu arbeiten:
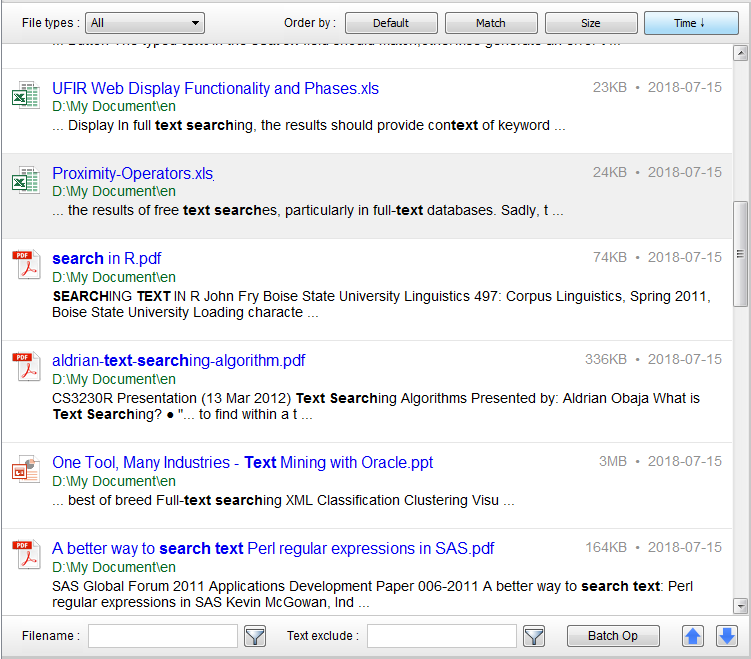
Sie sind der Vorschaubereich im rechten unteren Teil. Es gibt zwei Schaltflächen in der linken oberen Ecke des Vorschaubereichs, um die Datei bzw. den entsprechenden Ordner zu öffnen; die Suchleiste in der rechten oberen Ecke wird verwendet, um andere Schlüsselwörter im Vorschaufenster zu finden; der Linkspfeil und der Rechtspfeil in der linken unteren Ecke werden verwendet, um das gefundene Schlüsselwort zu durchsuchen; die Wörter in der rechten unteren Ecke stehen für die Reihenfolge des Schlagens. Um schnell über das Suchergebnis und die Treffersituation zu blättern, können Sie die Tastenkombination Strg+Pfeil verwenden.
Wenn nach der Suche einige Suchergebnisse vorhanden sind, klicken Sie auf die Schaltfläche "Batch Op", um alle Suchergebnisse, die die Bedingungen erfüllen, stapelweise zu verarbeiten. Im Popup-Fenster können Sie alle relevanten Dateien kopieren und in das angegebene Verzeichnis ausschneiden oder alle löschen oder alle Suchergebnisse exportieren.
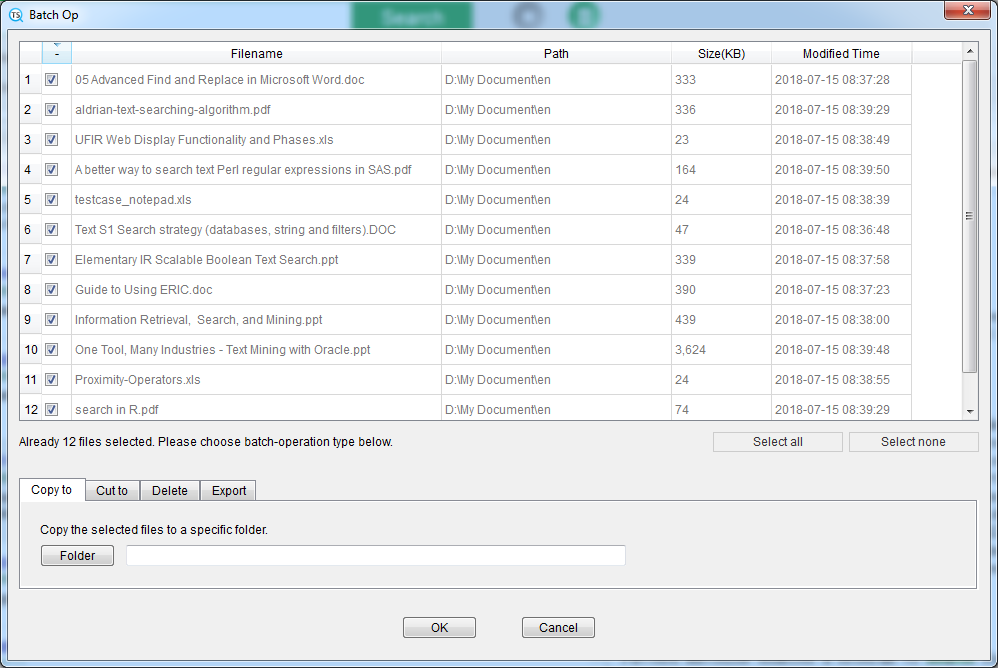
Sie sind Suchoptionen unter der Suchleiste. TextSeek führt eine zeichenweise Suche durch, sodass Sie nach "fe" suchen können, um "verfeinert" zu finden. Wenn Sie nach Dokumenten suchen möchten, in denen mehrere Wörter gleichzeitig vorkommen, trennen Sie diese bitte durch Leerzeichen; Wenn Sie nach mehreren Wörtern suchen möchten, trennen Sie diese bitte mit dem Schlüsselwort "or"; wenn Sie nach regulären Ausdrücken suchen möchten, verwenden Sie bitte das Schlüsselwort "re:" am Anfang (klicken Sie hier um mehr zu erfahren); Wenn Sie nach einer Phrase suchen möchten, die aus mehr als zwei Wörtern besteht, können Sie Anführungszeichen verwenden (z. B. "go to"). Wenn Sie nach ganzen Wörtern suchen möchten, wählen Sie einfach "Ganzes Wort abgleichen". Wenn Sie den Originaltext (wie Leerzeichen oder Anführungszeichen) abgleichen möchten, wählen Sie einfach "Das Original abgleichen", genauso wie Sie in Notepad suchen. Wenn Sie nur den Dateinamen abgleichen möchten, wählen Sie einfach "Dateinamen abgleichen". Über die Schaltflächen "Erweiterung" und "Ordner" auf der rechten Seite können Sie die Suche nach der angegebenen Erweiterung und dem Suchpfad weiter anpassen.

Wenn Sie der Meinung sind, dass die Suchergebnisse ausreichen, klicken Sie auf die linke runde Schaltfläche, um die Suche zu beenden. Wenn Sie die Suchergebnisse löschen möchten, klicken Sie auf die rechte runde Schaltfläche.
Wechseln Sie in den Zonenmodus, indem Sie rechts auf die Registerkarte "Zonenmodus" klicken, und Sie können sehen, dass der Suchstil blau wird.
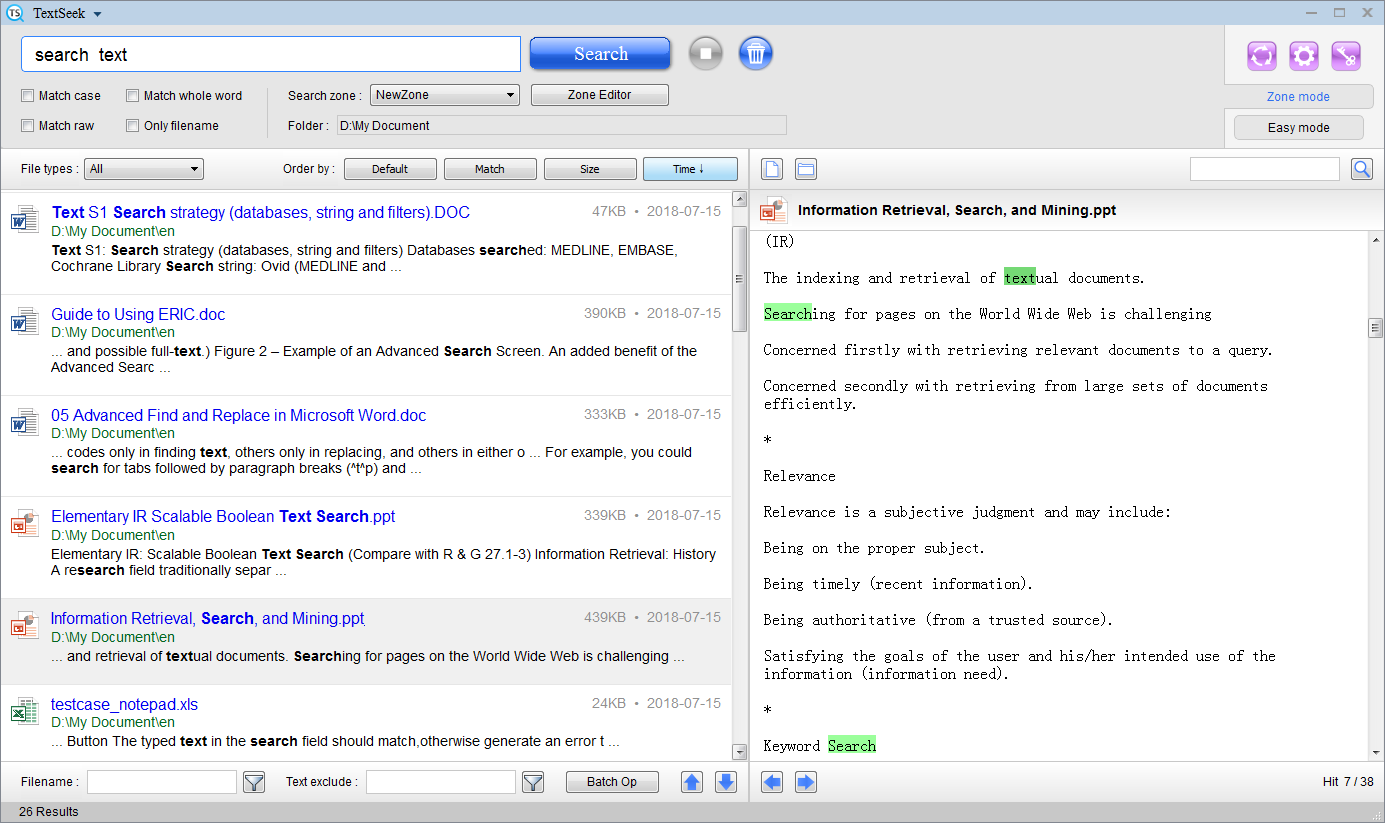
Wenn Sie zum ersten Mal in den Zonenmodus wechseln, müssen Sie den Zonenmodus initialisieren. Das folgende Dialogfeld wird angezeigt. Klicken Sie auf "Ja", um die Assistentenseiten aufzurufen.
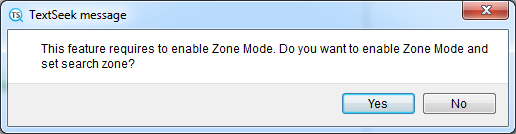
Zone bedeutet Suchbereich, der die zu durchsuchenden Ordner und Dateitypen umfasst. TextSeek legt auf intelligente Weise eine Standardzone für Sie fest. Wenn Sie die Zone ändern möchten, klicken Sie auf "Bearbeiten" (klicken Sie hier um mehr zu sehen). Um die Zone zu bestätigen, klicken Sie auf "Weiter".
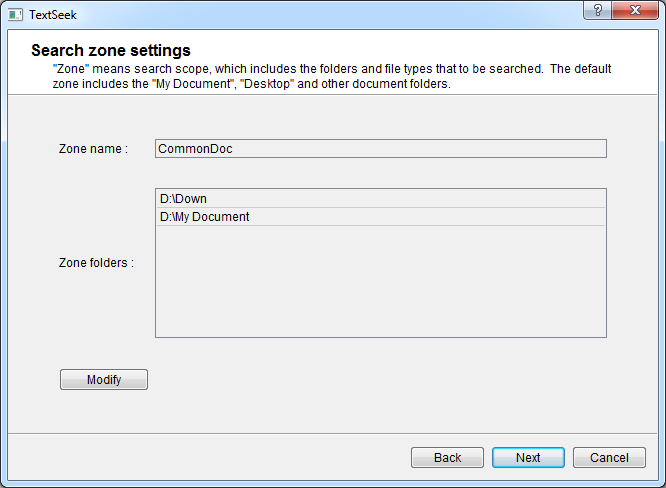
Dann beginnt TextSeek, die Zone (die Sie im letzten Schritt eingerichtet haben) zu scannen, um den Dateiinhalt zu sammeln. Nach einigen Minuten wird die Schaltfläche "Fertigstellen" anklickbar. Klicken Sie darauf, um die Assistentenseiten zu beenden.
Nach den Assistentenseiten wird die Hauptschnittstelle von TextSeek wie folgt angezeigt: