高度な機能ガイド
高度な検索ガイドでは、主にエリア構成(エリアモード)とソフトウェア設定を紹介しています。まず、エリアモードのインターフェースを見てみましょう。
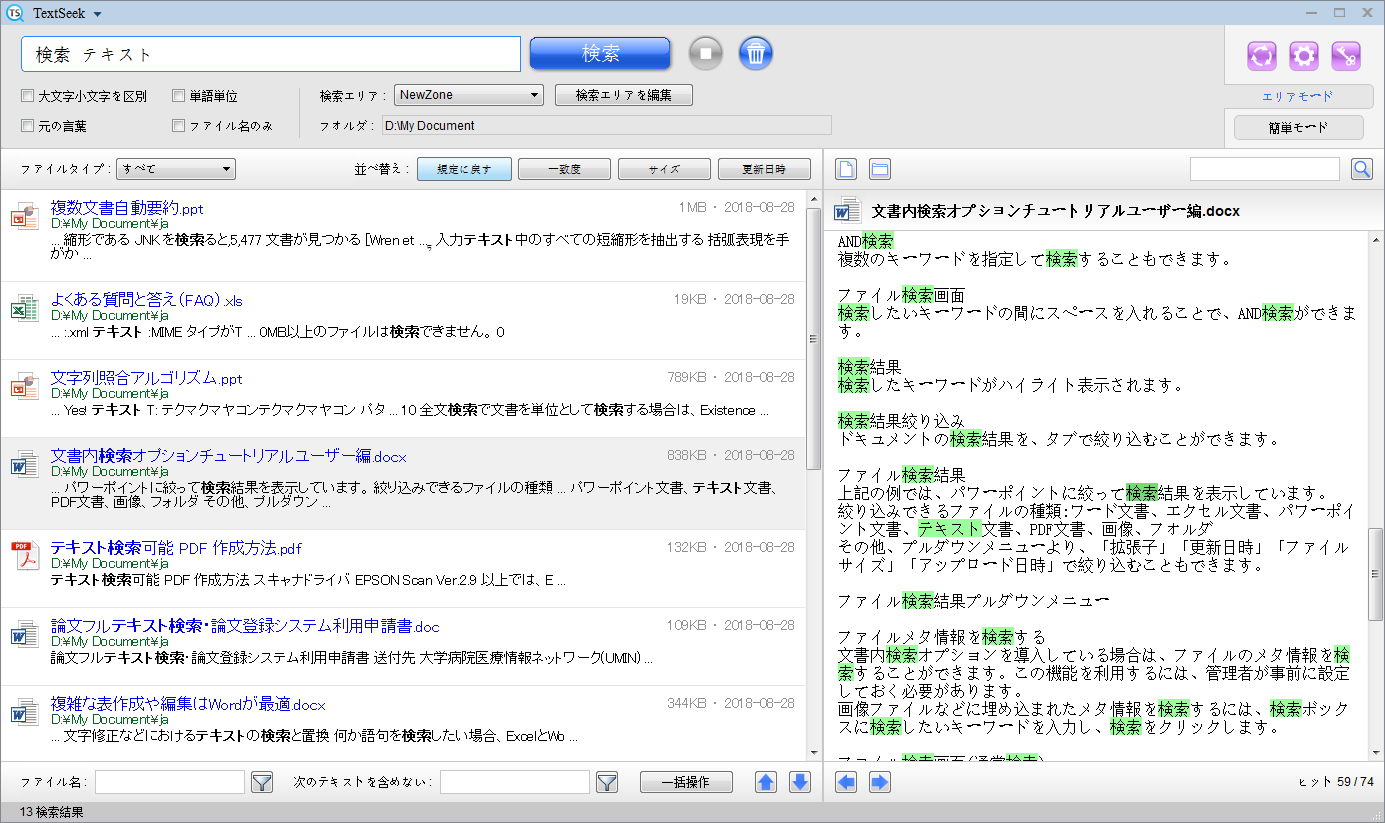
エリアモードでは、検索バーの下に「エリアエディタ」ボタンがあります。 「エリアエディタ」ウィンドウを開き、すべてのエリア情報が大きな表に含まれています。1行にエリアが1つ含まれます(デフォルトの行は、ウィザードページで設定したエリアです)。エリアを変更するには「編集」をクリックします。新しいエリアを追加するには「追加」をクリックします。 エリアを設定したら、「保存」をクリックしてエリアのスキャンを実行します。
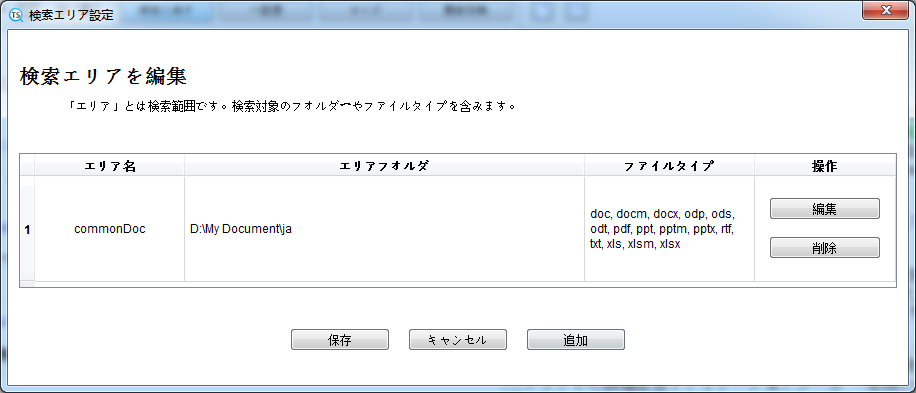
これが1つのエリアの設定ページです。 エリア名を割り当てたり、検索するフォルダとファイルタイプを確認する(「隠しフォルダを表示」をクリックするとすべてのフォルダが表示されます)。 ここでは複数のフォルダをチェックできます。右側には「自動選択」ボタンがあり、頻繁に使用するフォルダをインテリジェントにチェックするのにも役立ちます。必要なファイルタイプが一覧にない場合は、それを追加するため「詳細」をクリックします。
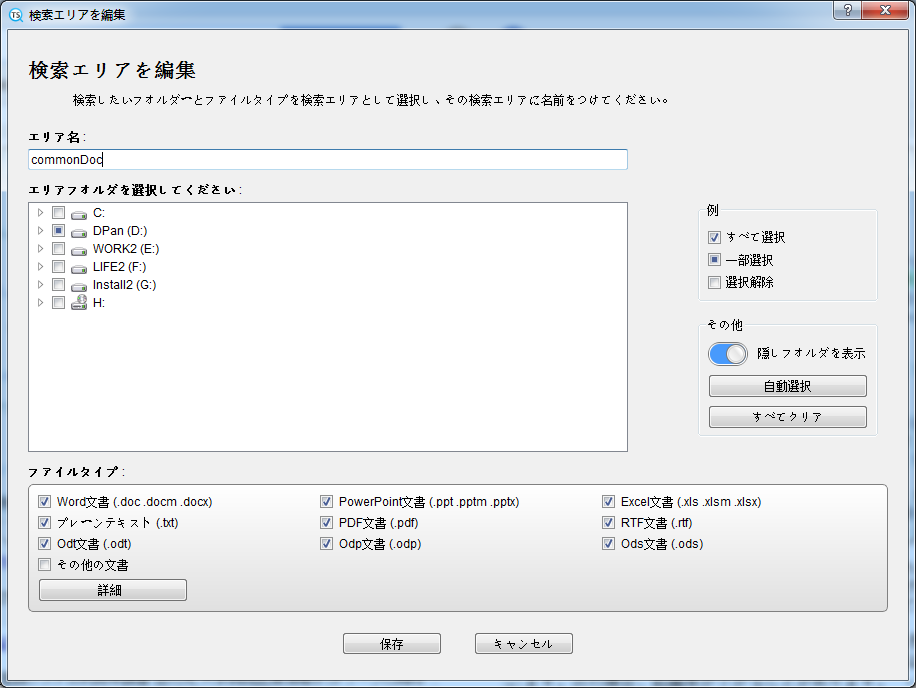
次は、ファイルタイプの詳細設定ページです。 最初の表はファイル拡張子表です。1つの行がファイル拡張子1つに割り当てられます。 行を1つクリックし、「ファイル名のみ」または「ファイル名とファイルの内容」をスキャンする範囲として選択できます。 新しいファイル拡張子を追加するには、その拡張子を入力して「追加」ボタンを押します。 ユーザーが追加したファイルは生のテキストファイルとして解析されます。 次に「保存」をクリックしてファイルタイプの変更を保存します。
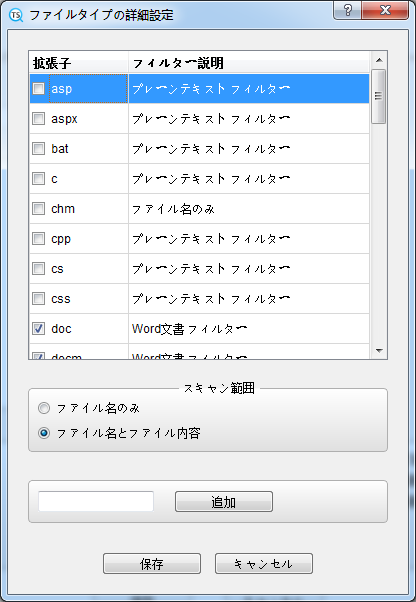
TextSeekの右上には3つのボタンがあり、それぞれ「クイックスキャン」、「設定」、「登録」に使用されます。その中で、「クイックスキャン」はエリアモードにのみ適用されます。 TextSeekを長期間開いていない場合は、事前にスキャンされたコンテンツが古くなっている可能性があります。 このボタンをクリックすると、すばやくもう一度スキャンできます。
ここには「設定」ウィンドウがあります。 最初のタブは「一般設定」です。表示言語と規定のエンコーディング(エンコード検出が困難なテキストファイルの解析に使います)を設定できます。 それから、その下でプレビューウィンドウのハイライトカラーを設定できます。 下部では、プレビューのフォント形式とフォントサイズを変更できます。
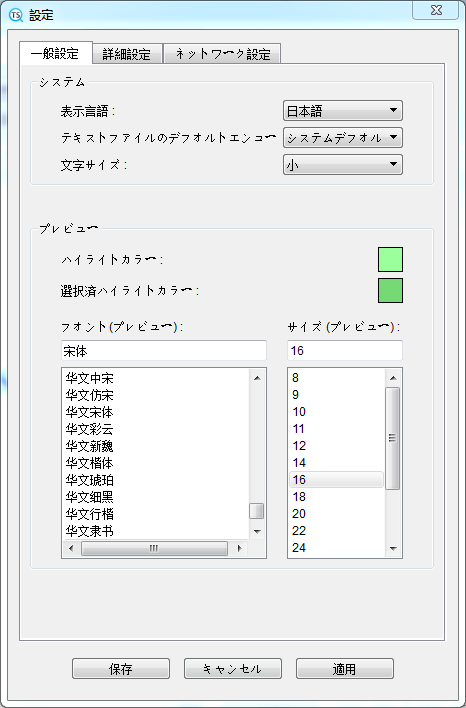
2番目のタブページは「詳細設定」です。
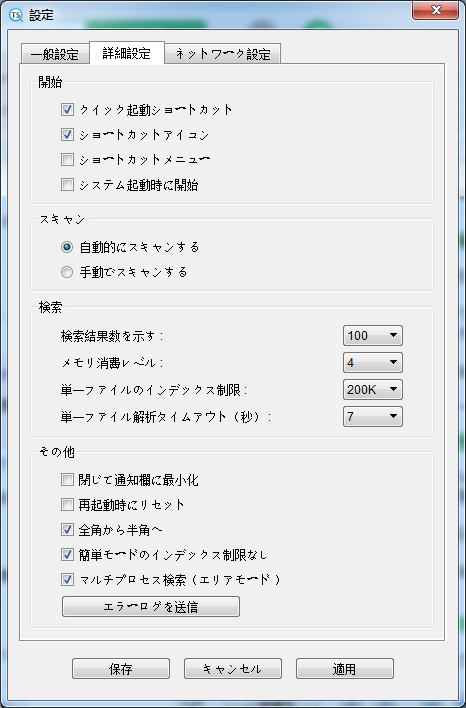
1.「開始」セクションで、デスクトップショートカット、クイック起動ショートカット、右クリックメニュー、または自動起動を有効にして、TextSeekを起動できます。
2.「スキャン」セクションでは、ファイル内容を自動または手動で更新するかどうか指定できます。
3.「検索」セクションでは、以下4つのことができます。
4. 「その他」セクションで、以下5つのことができます。
5. 最後は「エラーログを送信する」ボタンです。TextSeekがクラッシュした場合、このボタンをクリックしてエラーログを送信できます。 これは私たちがクラッシュの根本原因を見つける助けとなります。
上部の [TextSeek] をクリックすると、メニュー ポップアップが表示されます。ここには、検索クエリのインポート、概要の非表示/表示の 2 つの新機能があります。 前者は、クエリ ファイルを選択し、ソフトウェアでクエリとして直接読み取ることができます。 ファイルに複数の行がある場合、ソフトウェアは「or」を使用して各行の単語を区切ります。 頻繁に使用される非常に長いクエリの場合、この機能により効率が向上します。
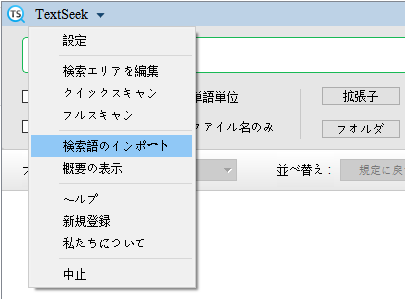
より多くの結果を表示したい場合は、「概要の非表示/表示」機能を試すことができます。 切り替えて再度検索すると、検索結果の概要情報が非表示になり、各ページにより多くの結果が表示されます。 抄録情報を復元したい場合は、「概要の表示」をクリックしてください。
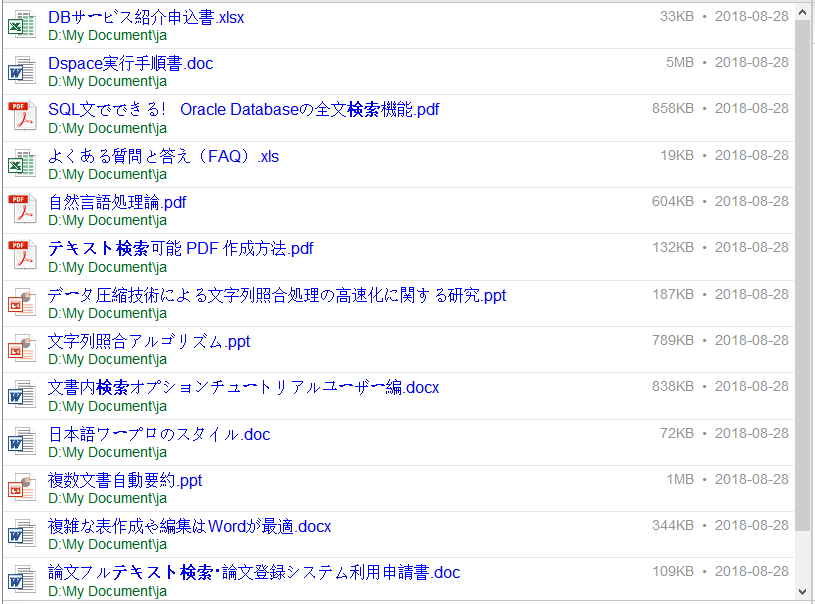
正規表現の文法
正規表現を検索するには、検索ボックスの先頭にキーワード「re:」を入力する必要があります。例えば、「re:\w+@gmail.com」はすべてのgmailメールアドレスに一致することができる。 TextSeekの正規表現構文は、次のようにpythonの正規表現構文と同じです。
[] ---- 指定された文字カテゴリに一致するために使用されます。ここで、^の先頭の単語は反転セットを表します
. ---- 改行以外の任意の文字に一致します
? ---- 前の文字に対して0から1回繰り返します
* ---- 前の文字に対して0から無限の回数を繰り返します
+ ---- 前の文字に対して1から無限の回数を繰り返します
{m} ---- 前の文字に対してm回繰り返します
{m、n} ---- 前の文字に対してmからn回繰り返します
\d ---- [0-9]に相当する一致番号
\D ---- [^0-9]と同等の数字以外の文字に一致します
\s ---- 任意の空白に一致
\S ---- 空白以外の文字に一致する
\w ---- [a-zA-Z0-9_]と同等の任意の英数字に一致します
\W ---- [^a-zA-Z0-9_]と同等の英数字以外の文字に一致します
| ---- 分岐、複数のオプションから1つに一致
() ---- グループを抽出します。グループが一致する場合、TextSeekは最初のグループにヒットします
\X ---- エスケープ文字。\\ 、\[ 、\] 、\? 、\* 、\+ 、\n 、\uAB34などの特殊文字との照合に使用されます
