高级功能指南
在高级搜索指南中,主要介绍区的配置(区域模式)和软件设置。我们先来看下区域模式的界面。
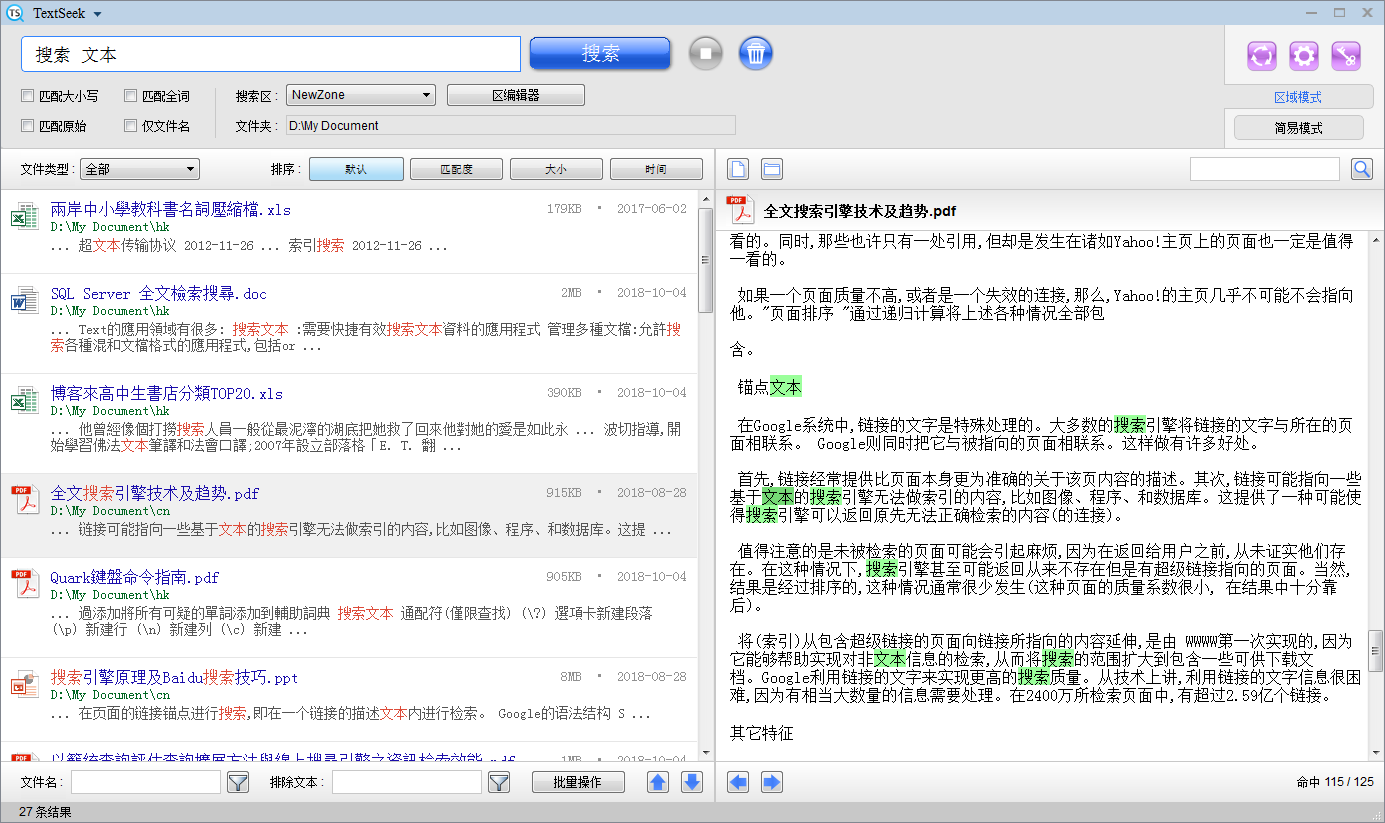
区域模式中,增加了一个“区编辑器”的按钮。打开“区编辑器”,所有区的信息都显示在表格中,一行即一个区(默认行是你在向导页面中设置的区)。你可以单击“编辑”以修改区,或单击“添加”以增加一个新区。设置完区后,单击“保存”以执行区的扫描。
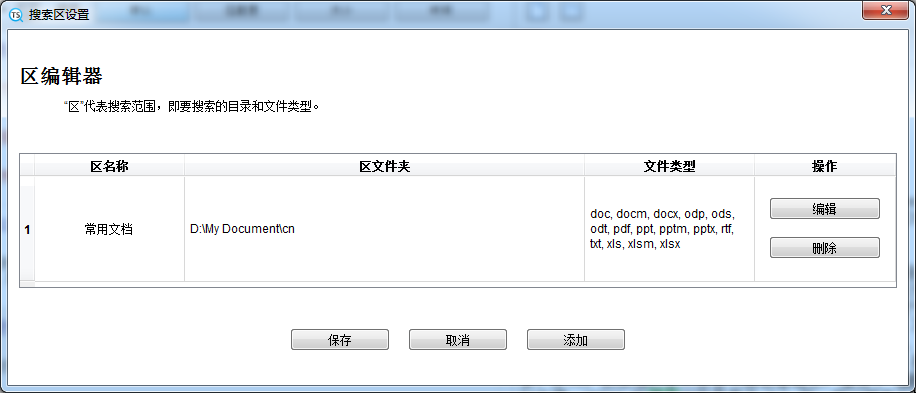
这是单个区的设置页面。 你可以指定区名称,勾选要搜索的文件夹和文件类型(可单击右侧的“显示隐藏文件夹”以显示所有文件夹)。此处允许勾选多个文件夹,右边有个“自动选择”按钮还可以帮你智能勾选一些常用文件夹。如果你需要的文件类型不在列表中,请单击“高级”以进一步操作。
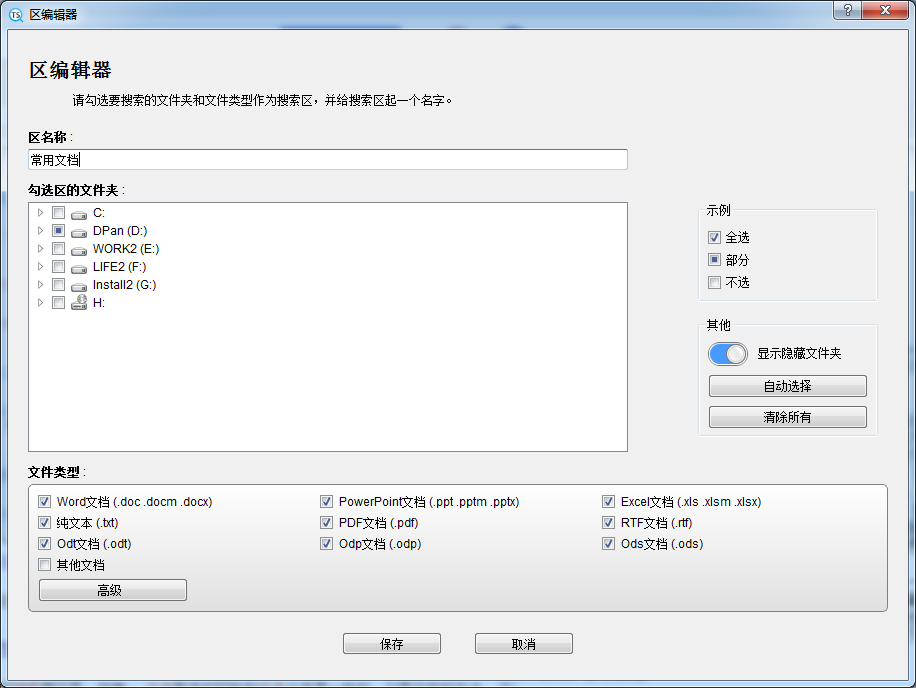
接下来介绍文件类型的高级设置页面。 上面的表格为文件后缀表,一行代表一种文件后缀。单击一行,可选择扫描范围为“仅文件名”或“文件名和文件内容”。在下面你可以添加新的文件后缀,只需输入文件后缀,然后按“添加”按钮。 用户添加类型的文件将被解析为纯文本文件。 单击“保存”将保留所有更改。
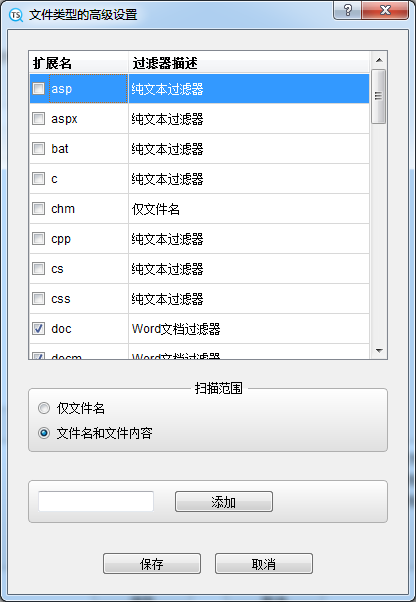
主界面右上方有三个按钮,分别用于“快速扫描”,“设置”和“注册”。 其中,“快速扫描”仅适用于区域模式。如果很久没有打开TextSeek,之前预扫描的内容可能过期了,点击此按钮可快速扫描一遍。
这是“设置”窗口。 第一个标签页是“常规设置”,你可以设置显示语言和默认编码(用于解析难以检测编码的文本文件)。在下面你可以设置预览窗口的高亮颜色。在窗口底部,可以更改预览窗口的字体类型及其大小。
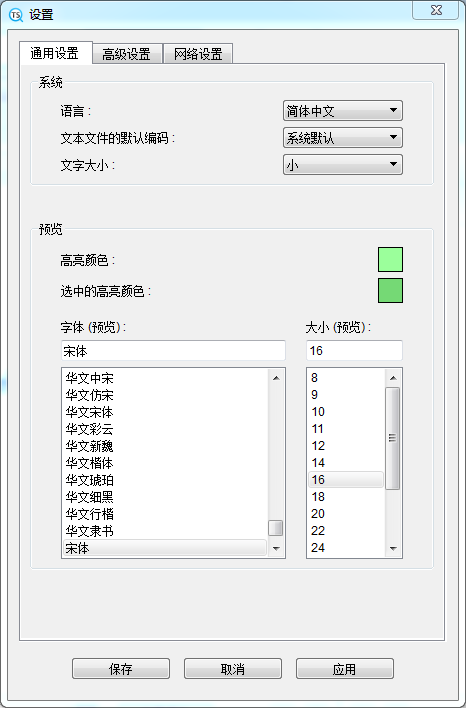
第二个标签页是“高级设置”。
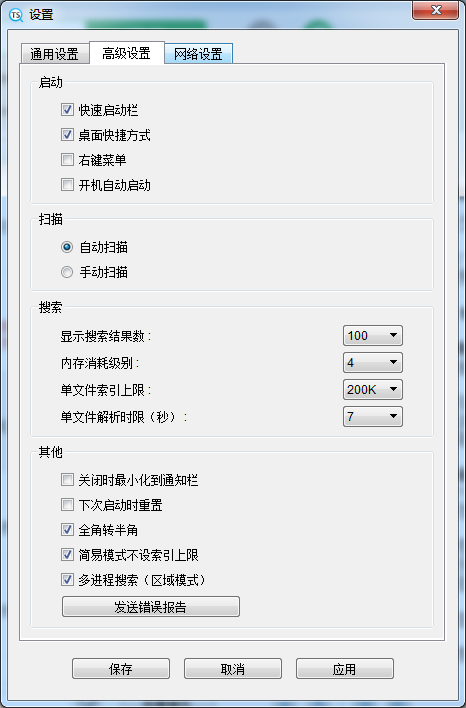
1.在“启动”部分,你可以用桌面快捷方式、快速启动、右键菜单或自启动来触发TextSeek;
2.在“扫描”部分中,你可以决定文件内容是自动更新还是手动更新;
3.在“搜索”部分,你可以:
4.在“其他”部分中,你可以:
5.最后是“发送错误报告”按钮。当你遇到TextSeek崩溃时,单击它可发送错误报告给我们,这将有助于我们找到崩溃的根本原因。
点击顶部的TextSeek,可以看到菜单栏,此处有两个小功能:导入搜索词,隐藏/显示摘要。前者可以选择一个搜索词文件,直接读取作为搜索词,如果这个文件有多行,则用“or”将每行的词分开。对于频繁使用的超长搜索词,导入搜索词功能可提高效率。
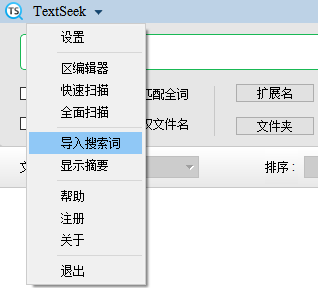
当你想要显示更多结果,可以试试隐藏/显示摘要功能。切换后再次搜索,搜索结果栏里面的摘要信息会被隐藏,这样每页就能展示更多的结果。如果你想要恢复摘要信息,点击“显示摘要”即可。
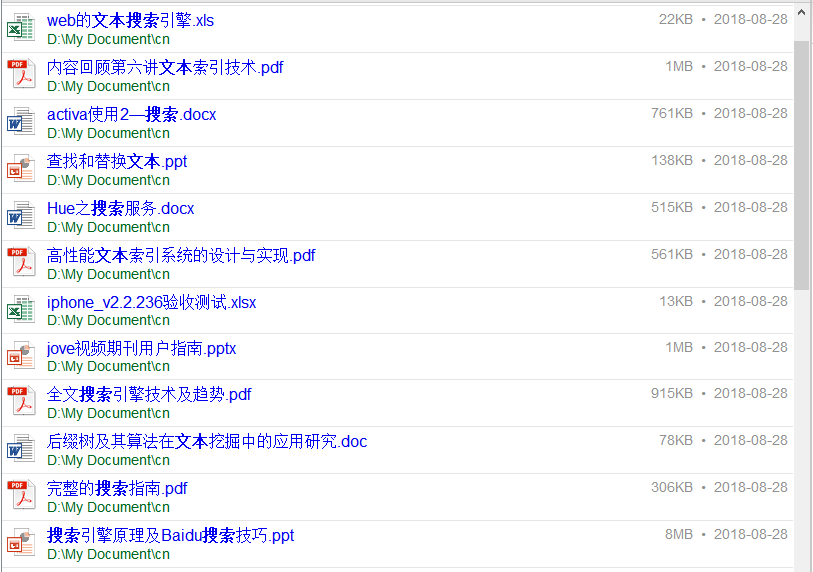
正则表达式的语法
若要搜索正则表达式,则要在搜索框中输入关键字"re:"作为开头。例如,可以输入“re:\w+@163.com”匹配所有163邮箱,也可以输入“re:1\d{10}”匹配所有手机号。TextSeek的正则表达式语法和python一致,具体如下:
[] ---- 用来匹配一个指定的字符类别,其中^开头的话代表取反集
. ---- 匹配除换行符以外的任意字符
? ---- 对于前一个字符字符重复0次到1次
* ---- 对于前一个字符重复0次到无穷次
+ ---- 对于前一个字符重复1次到无穷次
{m} ---- 对于前一个字符重复m次
{m,n} ---- 对前一个字符重复为m到n次
\d ---- 匹配数字,相当于[0-9]
\D ---- 匹配任何非数字字符,相当于[^0-9]
\s ---- 匹配任意的空白符
\S ---- 匹配任何非空白字符
\w ---- 匹配任何字母数字字符,相当于[a-zA-Z0-9_]
\W ---- 匹配任何非字母数字字符,相当于[^a-zA-Z0-9_]
| ---- 分支,多选一
() ---- 提取元组。如果匹配到元组,TextSeek会命中第一个元组
\X ---- 转义字符,用于匹配特殊字符,如\\ , \[, \] , \? , \* , \+ , \n , \uAB34等
