고급 기능 가이드
고급 검색 가이드에서는 주로 영역 구성(영역 모드) 및 소프트웨어 설정을 소개합니다. 먼저 영역 모드의 인터페이스를 살펴보겠습니다.
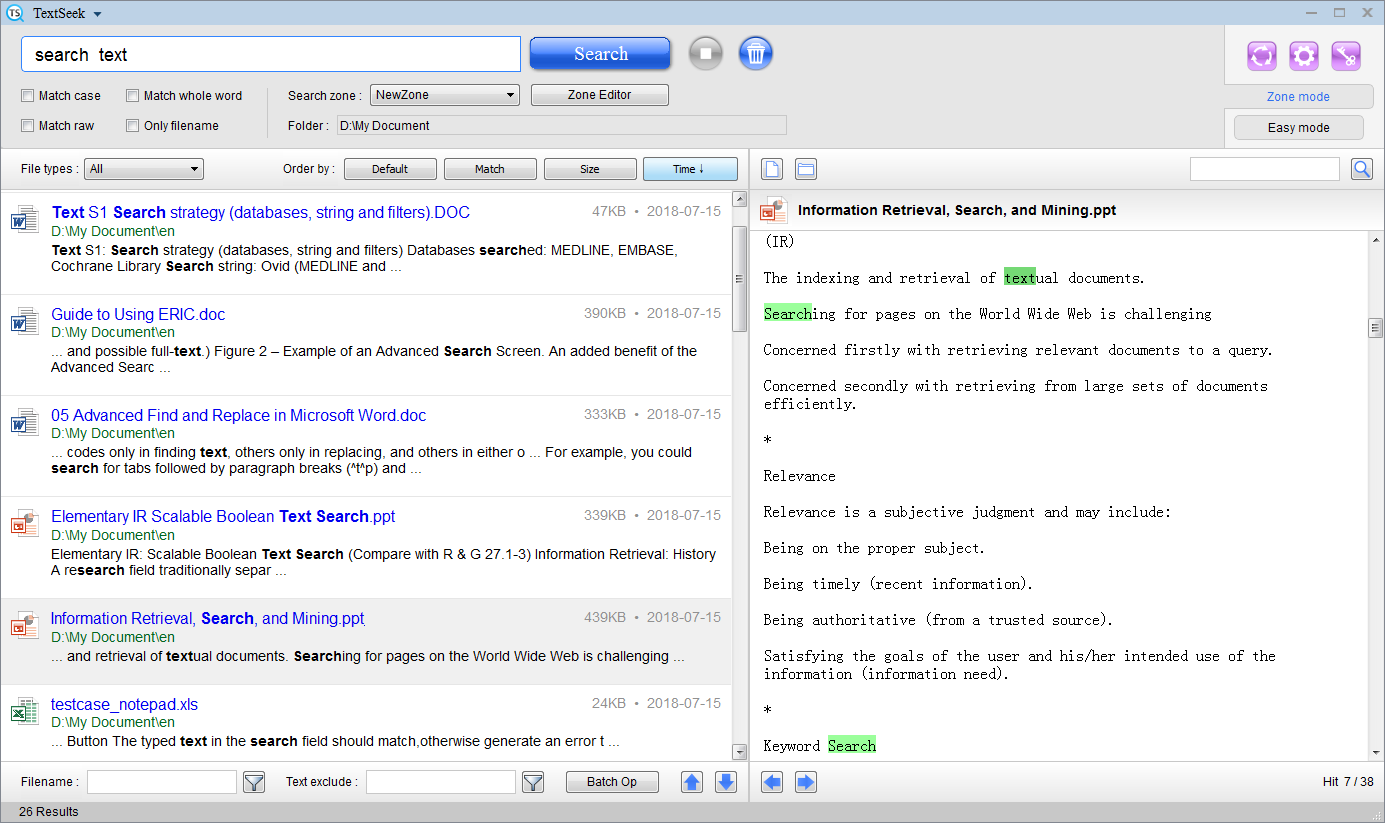
영역 모드에서는 검색 창 아래에 "영역 편집기" 버튼이 있습니다. "영역 편집기" 창을 열면 모든 영역 정보가 영역당 한 줄로 큰 테이블에 포함됩니다(기본 줄은 마법사 페이지에서 설정한 영역입니다). "편집"을 클릭하여 영역을 수정하거나 "추가"를 클릭하여 새 영역을 추가할 수 있습니다. 영역이 설정되면 "저장"을 클릭하여 영역 스캔을 수행합니다.
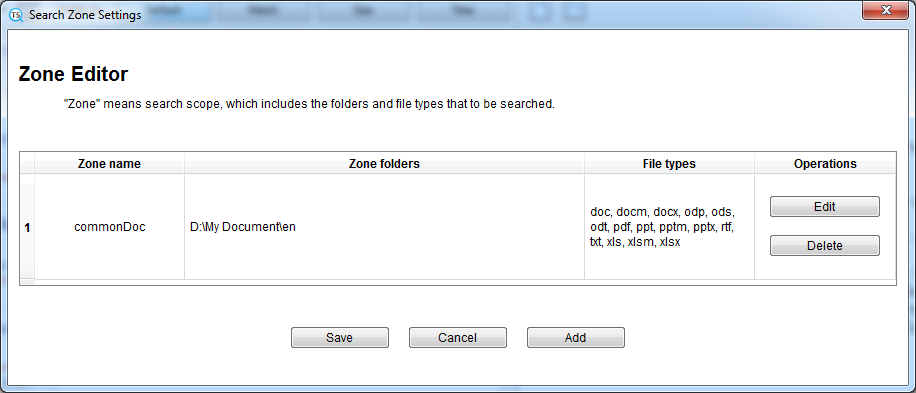
다음은 하나의 영역에 대한 설정 페이지입니다. 영역 이름을 지정하고 검색할 폴더 및 파일 형식을 확인할 수 있습니다("숨김 폴더 표시"를 클릭하여 모든 폴더를 표시할 수 있음). 여기에서 여러 폴더를 확인할 수 있으며 오른쪽에 "자동 선택" 버튼이 있어 자주 사용하는 폴더를 지능적으로 확인할 수도 있습니다. 필요한 파일 형식이 목록에 없는 경우 추가 조작을 위해 "고급"을 클릭합니다.
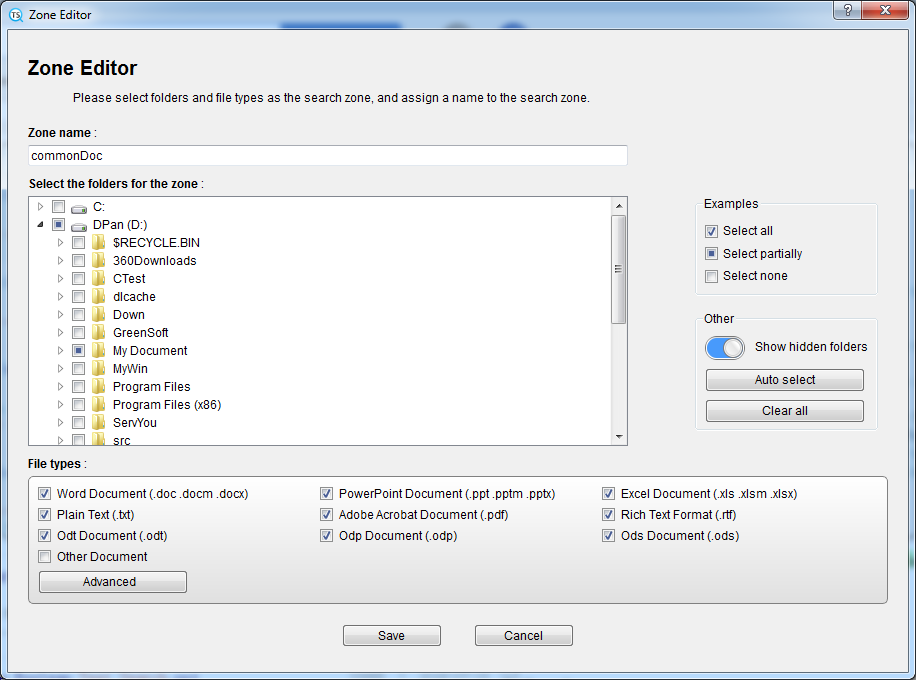
파일 형식에 대한 고급 설정 페이지의 경우 상단 테이블은 파일 확장자 테이블이며 한 줄은 파일 확장자의 한 종류를 의미합니다. 한 줄을 클릭하고 스캔 범위("파일 이름만" 또는 "파일 이름 및 파일 내용")를 선택하기만 하면 됩니다. 아래에서 새로운 확장 파일 형식을 추가할 수 있습니다. 파일 이름의 접미사를 입력하고 "추가" 버튼을 누르십시오. 사용자 추가 유형의 파일은 원시 텍스트 파일로 구문 분석됩니다. 그런 다음 "저장"을 클릭하여 파일 형식에 대한 변경 사항을 유지합니다.
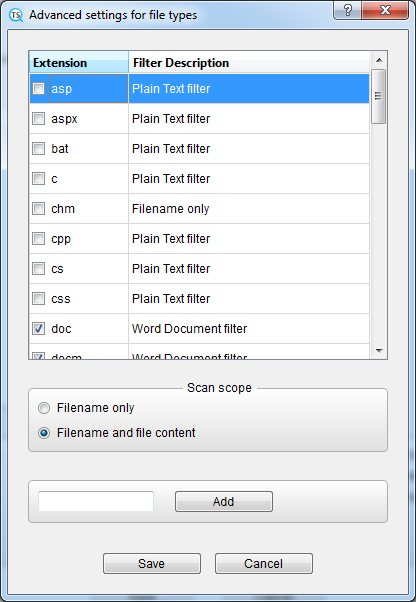
TextSeek의 오른쪽 상단에는 "빠른 스캔", "설정" 및 "등록"에 각각 사용되는 세 개의 버튼이 있습니다. 그 중 "빠른 스캔"은 영역 모드에만 적용됩니다. 오랫동안 TextSeek를 열지 않은 경우 미리 스캔한 내용이 오래되었을 수 있습니다. 이 버튼을 클릭하면 빠르게 다시 스캔할 수 있습니다.
다음은 "설정" 창입니다. 첫 번째 탭 페이지는 "일반 설정"이며 표시 언어와 기본 인코딩(인코딩을 감지할 수 없는 텍스트 파일 구문 분석용)을 설정할 수 있습니다. 아래에서 미리보기 창의 하이라이트 색상을 설정할 수 있습니다. 하단에서 미리보기의 글꼴 종류 및 글꼴 크기를 변경할 수 있습니다.
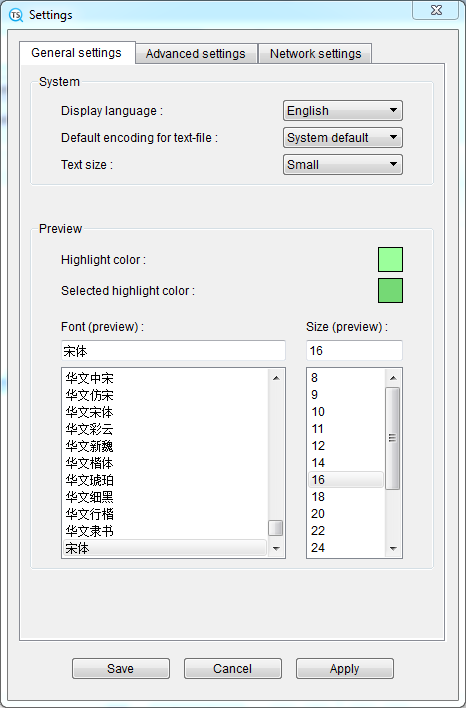
두 번째 탭 페이지는 "고급 설정"입니다.
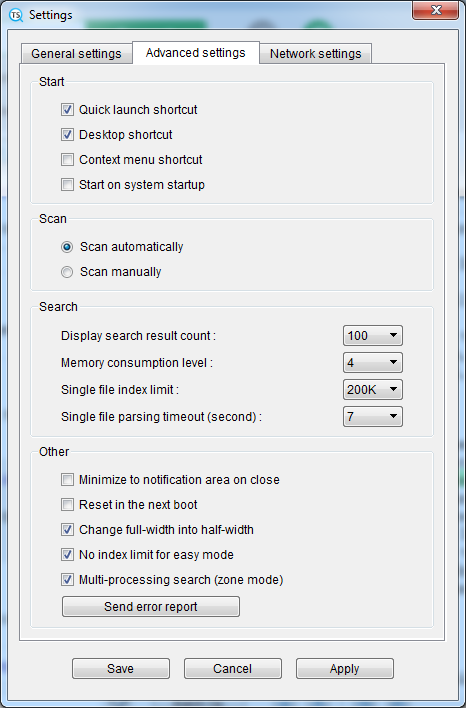
1. "부팅" 섹션에서 바탕 화면 바로 가기, 빠른 실행 바로 가기, 마우스 오른쪽 버튼 클릭 메뉴 또는 자동 시작을 활성화하여 TextSeek를 트리거할 수 있습니다.
2. "스캔" 섹션에서 파일 내용을 자동으로 업데이트할지 수동으로 업데이트할지 결정할 수 있습니다.
3. "검색" 섹션에서 다음을 수행할 수 있습니다.
4. "기타" 섹션에서 다음을 수행할 수 있습니다.
5. 마지막으로 TextSeek 충돌이 발생하면 "오류 보고서 보내기" 버튼을 클릭하여 오류 보고서를 보내주시면 충돌의 근본 원인을 찾는 데 도움이 됩니다.
상단의 "TextSeek"를 클릭하면 메뉴 팝업이 표시되며 검색어 가져오기, 초록 숨기기/표시라는 두 가지 새로운 기능이 있습니다. 전자는 쿼리 파일을 선택하고 소프트웨어에서 쿼리로 직접 읽을 수 있습니다. 파일에 여러 줄이 있는 경우 소프트웨어는 "or"을 사용하여 각 줄의 단어를 구분합니다. 자주 사용되는 매우 긴 쿼리의 경우 이 기능은 효율성을 향상시킬 수 있습니다.
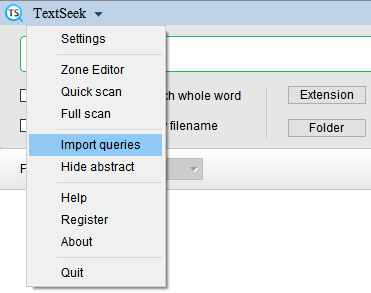
더 많은 결과를 보여주고 싶을 때 "초록을 숨깁니다/보여줍니다" 기능을 사용할 수 있습니다. 전환하고 다시 검색하면 각 페이지에 더 많은 결과를 표시할 수 있도록 검색 결과의 요약 정보가 숨겨집니다. 초록 정보를 복원하려면 "초록을 보여줍니다"를 클릭하십시오.
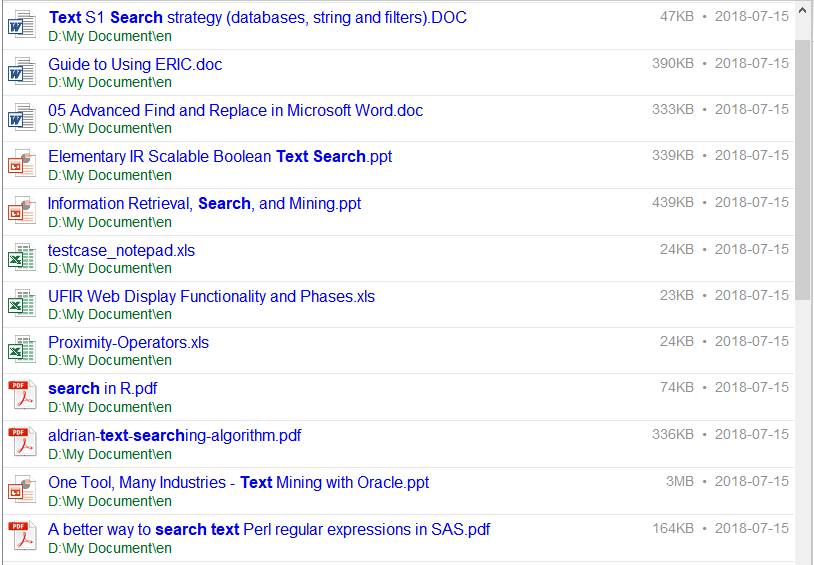
정규식의 문법
정규식을 검색하려면 검색창에 키워드 "re:"를 처음으로 입력해야 합니다.예를 들어 "re:\w+@gmail.com"은 모든 Gmail 이메일 주소와 일치할 수 있습니다.TextSeek의 정규식 구문은 다음과 같이 python의 구문과 동일합니다.
[] ---- 지정된 문자 범주를 일치시키는 데 사용되며, ^ 시작 부분의 단어는 반전된 집합을 나타냅니다.
. ---- 줄 바꿈을 제외한 모든 문자와 일치
? ---- 이전 문자에 대해 0~1회반복
* ---- 이전 문자에 대해 0~무한회반복
+ ---- 이전 문자에 대해 1~무한회반복
{m} ---- 이전 문자에 대해 m회 반복
{ m,n} ---- 이전 문자에 대해 m에서 n회 반복
\d ---- [0-9]와 동일한 숫자 일치
\D ---- 숫자가 아닌 모든 일치 [^0-9]에 해당하는 문자
\s ---- 모든 공백과 일치
\S ---- 공백이 아닌 모든 문자와 일치
\w ---- 모든 영숫자와 일치 [a-zA-Z0-9_]에 해당하는 문자
\W ---- [^a-zA-Z0-9_]에 해당하는 영숫자가 아닌 모든 문자와 일치
| ---- 분기, 여러 옵션 중 하나와 일치
() ---- 그룹을 추출합니다. 그룹이 일치하면 TextSeek는 첫 번째 그룹을 적중합니다.
\X ---- \\, \[, \], \?, \*, \+, \n, \uAB34 등
