Fonctionnalités avancées
Dans le guide de recherche avancée, il présente principalement la configuration de la zone (mode zone) et les paramètres logiciels. Regardons d'abord l'interface du mode zone.
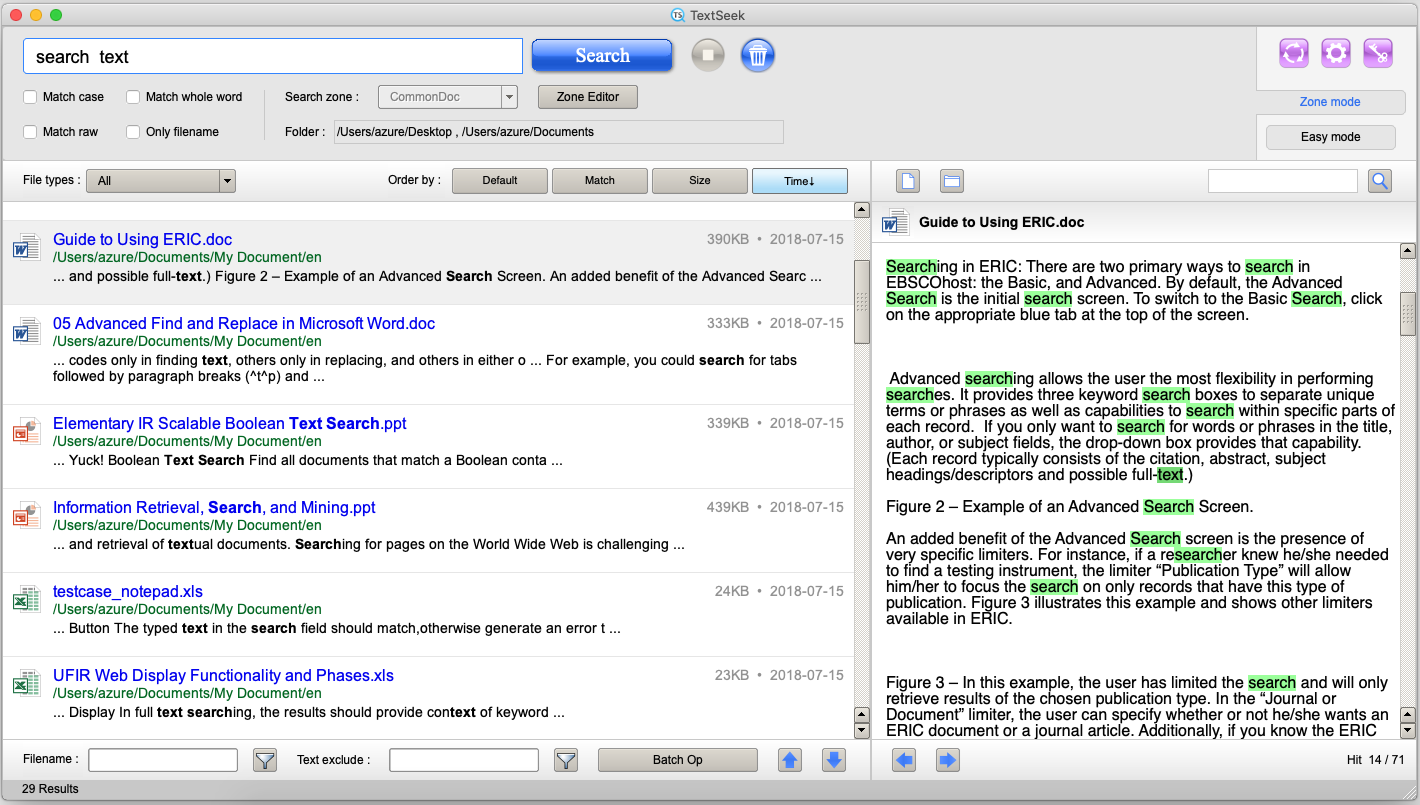
En mode zone, il y a un bouton "Zone Editor" sous la barre de recherche. Ouvrez la fenêtre "Editeur de zone", toutes les informations de zone sont incluses dans le grand tableau avec une ligne par zone (la ligne par défaut est la zone que vous avez définie sur la page de l'assistant). Vous pouvez cliquer sur "Modifier" pour modifier la zone ou sur "Ajouter" pour ajouter une nouvelle zone. Une fois les zones configurées, cliquez sur « Enregistrer » pour effectuer une analyse sur les zones.
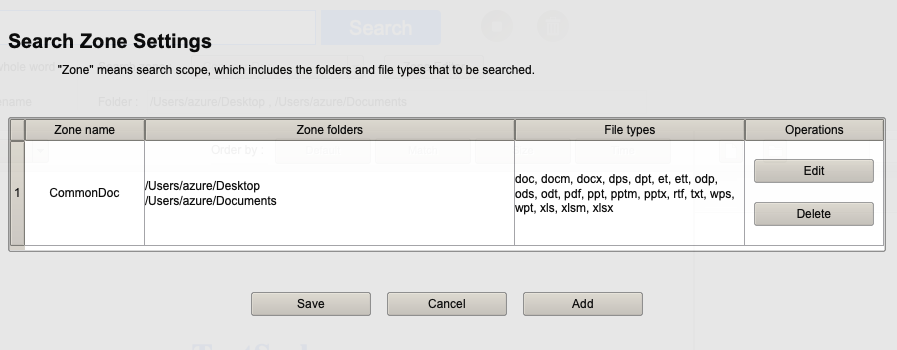
Voici la page de réglage pour une zone. Vous pouvez attribuer un nom de zone et vérifier les dossiers et les types de fichiers à rechercher (vous pouvez cliquer sur "Afficher les dossiers cachés" pour afficher tous les dossiers). Plusieurs dossiers peuvent être vérifiés ici, et il y a un bouton "Sélection automatique" sur la droite qui peut également vous aider à vérifier intelligemment certains dossiers fréquemment utilisés. Si les types de fichiers dont vous avez besoin ne figurent pas dans la liste, cliquez sur "Avancé" pour une manipulation ultérieure.
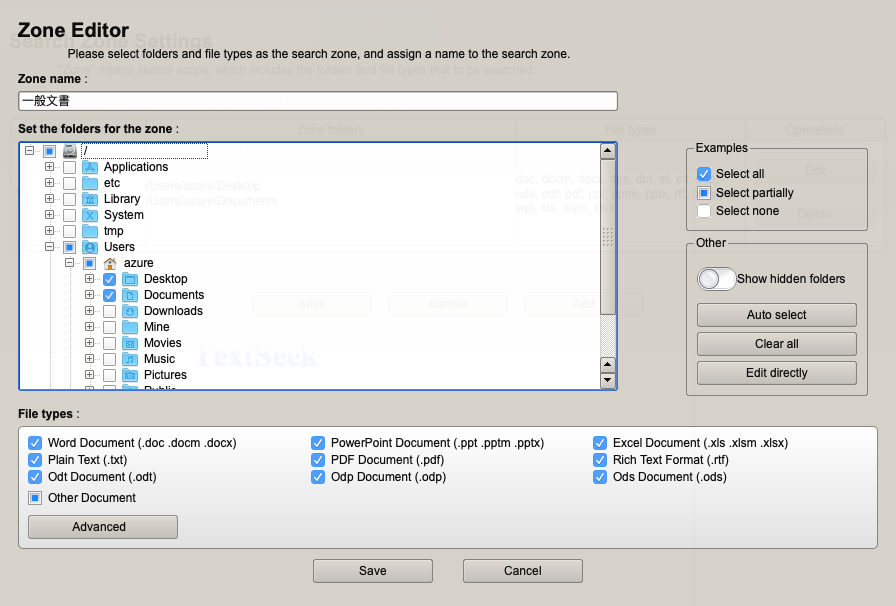
Pour la page des paramètres avancés pour les types de fichiers, le tableau du haut est le tableau des extensions de fichiers et une ligne correspond à un type d'extension de fichier. Cliquez simplement sur une ligne et choisissez la portée de l'analyse ("seulement le nom du fichier" ou "le nom du fichier et le contenu du fichier"). Ci-dessous, vous pouvez ajouter de nouveaux types de fichiers d'extension. Saisissez simplement le suffixe du nom de fichier et appuyez sur le bouton "Ajouter". Les fichiers de type ajouté par l'utilisateur seront analysés comme un fichier texte brut. Cliquez ensuite sur « Enregistrer » pour conserver les modifications apportées aux types de fichiers.
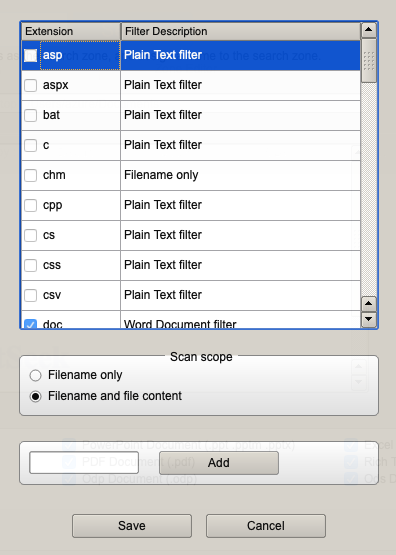
Il y a trois boutons en haut à droite de TextSeek, qui sont respectivement utilisés pour "Analyse rapide", "Paramètres" et "S'inscrire". Parmi eux, "Quick Scan" n'est applicable qu'au mode zone. Si vous n'avez pas ouvert TextSeek depuis longtemps, le contenu pré-numérisé peut être obsolète. Cliquez sur ce bouton pour le numériser à nouveau rapidement.
Voici la fenêtre "Paramètres". La première page à onglet est "Paramètres généraux", et vous pouvez définir la langue d'affichage et l'encodage par défaut (pour analyser un fichier texte qui ne peut pas détecter l'encodage). Ci-dessous, vous pouvez définir la couleur de surbrillance pour la fenêtre d'aperçu. En bas, le type de police et la taille de police pour l'aperçu peuvent être modifiés.
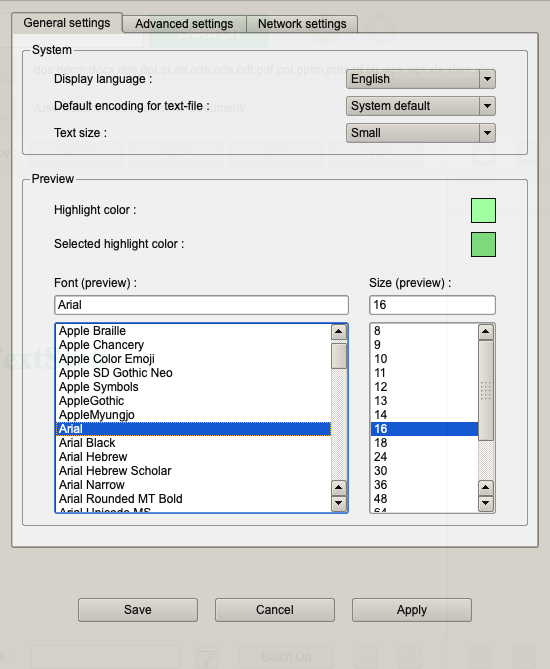
La deuxième page à onglet est "Paramètres avancés".
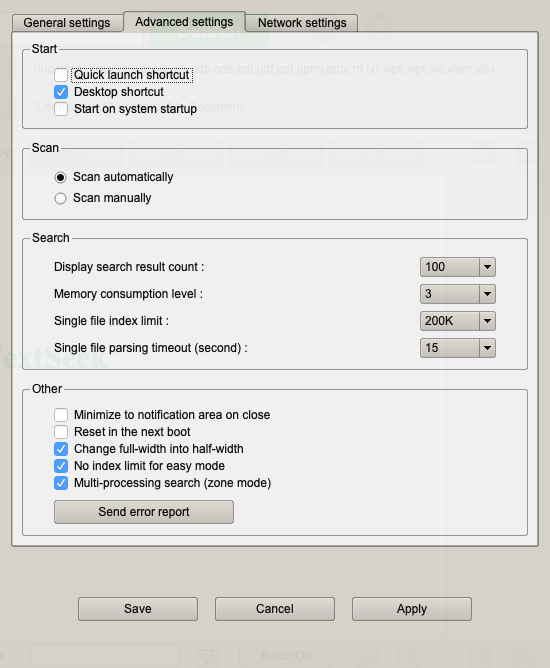
1. Dans la section « Boot », vous pouvez activer le raccourci sur le bureau, le raccourci de lancement rapide, le menu contextuel ou le démarrage automatique pour déclencher TextSeek ;
2. Dans la section "Scan", vous pouvez décider si le contenu du fichier est mis à jour automatiquement ou manuellement ;
3. Dans la section "Recherche", vous pouvez :
4. Dans la section "Autre", vous pouvez :
5. Enfin, lorsque vous rencontrez un plantage de TextSeek, vous pouvez cliquer sur le bouton « Envoyer un rapport d'erreurs » pour nous envoyer un rapport d'erreur, qui nous aide à trouver la cause première du plantage.
Grammaire des expressions régulières
Pour rechercher des expressions régulières, vous devez entrer le mot-clé "re:" dans la zone de recherche comme début. Par exemple, "re:\w+@gmail.com" peut correspondre à toutes les adresses email gmail. La syntaxe des expressions régulières de TextSeek est la même que celle de python, comme suit :
[] ---- Utilisé pour correspondre à une catégorie de caractères spécifiée, où les mots au début de ^ représentent l'ensemble inversé.
. ---- Correspond à n'importe quel caractère sauf saut de ligne
? ---- Répétez 0 à 1 fois pour le caractère précédent
* ---- Répétez 0 à l'infini pour le caractère précédent
+ ---- Répétez 1 à l'infini pour le caractère précédent
{m} ---- Répétez m fois pour le caractère précédent
{ m,n} ---- Répétez m à n fois pour le caractère précédent
\d ---- Faites correspondre les nombres, équivalents à [0-9]
\D ---- Faites correspondre tout autre chiffre caractère, équivalent à [^0-9]
\s ---- Correspond à n'importe quel espace blanc
\S ---- Correspond à tout caractère autre qu'un espace
\w ---- Correspond à n'importe quel caractère alphanumérique caractère, équivalent à [a-zA-Z0-9_]
\W ---- Correspond à tout caractère non alphanumérique, équivalent à [^a-zA-Z0-9_]
| ---- Branche, correspond à une parmi plusieurs options
() ---- Extrait le groupe. Si un groupe correspond, TextSeek frappera le premier groupe
\X ---- Caractère d'échappement, utilisé pour faire correspondre des caractères spéciaux, tels que \\, \[, \], \?, \*, \+, \n, \uAB34, etc.
