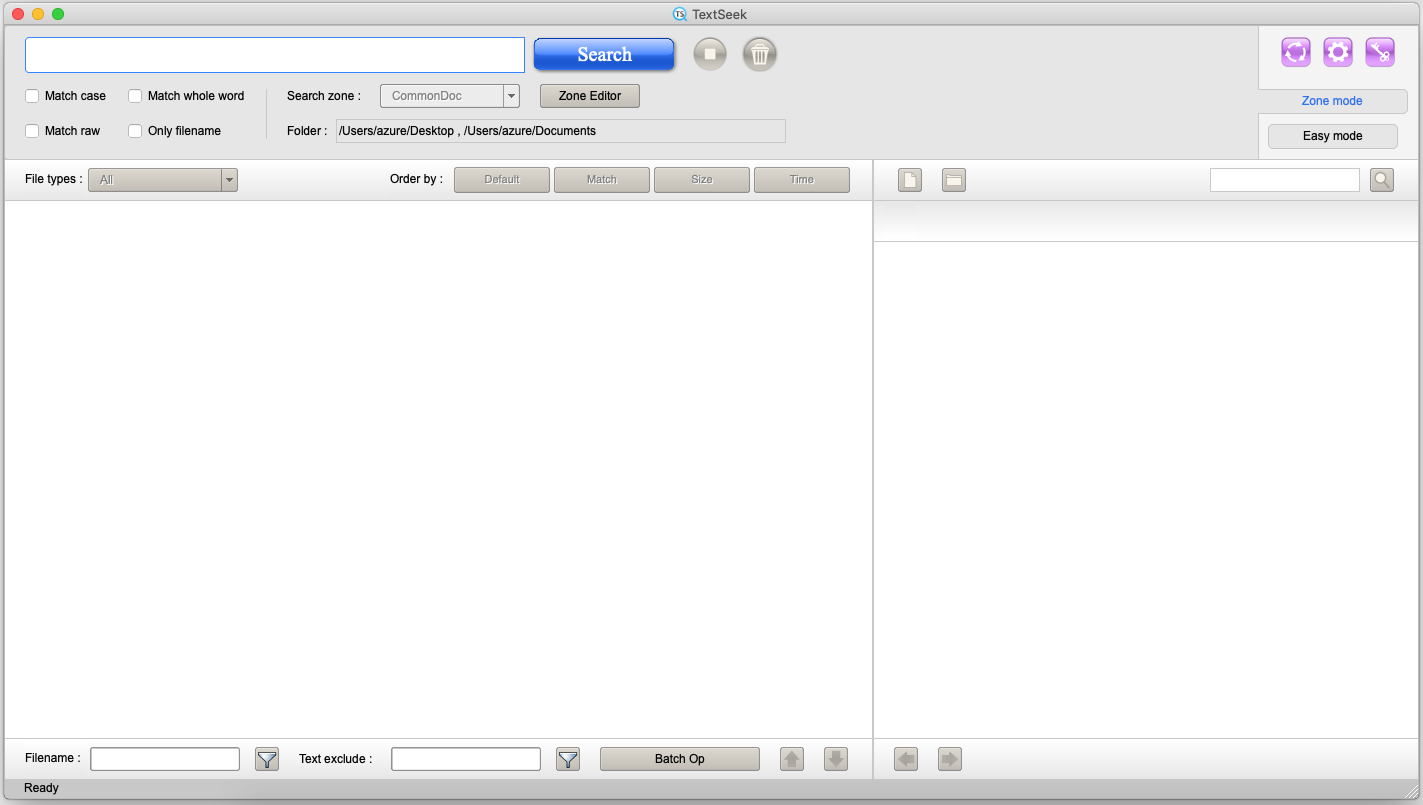Guide de recherche
TextSeek propose deux modes de recherche : le mode Zone et le mode Facile. Vous pouvez changer de mode en cliquant sur le bouton de tabulation en haut à droite.
Le mode Zone est utilisé pour rechercher des dossiers communs fixes et convient à une utilisation à long terme. Dans ce mode, les documents dans les zones seront scannés à l'avance, la recherche sera donc rapide et tous les résultats de la recherche seront complets.
Le mode facile est utilisé pour les dossiers hors zone ou la portée de recherche fréquemment modifiée. C'est le mode d'utilisation temporaire. Dans ce mode, les documents ne sont pas numérisés tant que vous n'avez pas cliqué sur le bouton de recherche, la recherche est donc plus lente ; et il affichera les résultats de la recherche dès qu'un nouveau résultat est trouvé. La recherche se poursuit jusqu'à ce que vous cliquiez sur le bouton d'arrêt ou que tous les documents du dossier cible aient été numérisés.
Introduisons d'abord le mode facile. Dans ce mode, vous ne pouvez rechercher qu'un seul dossier. Vous devez d'abord définir le dossier cible, et si vous ne l'avez pas défini, une boîte de dialogue apparaîtra pour vous permettre de choisir le dossier à rechercher. Dans le grand champ de recherche en haut de l'interface principale, entrez les termes de recherche (mots séparés par des espaces) et cliquez sur « Rechercher », les résultats de la recherche sont les suivants :
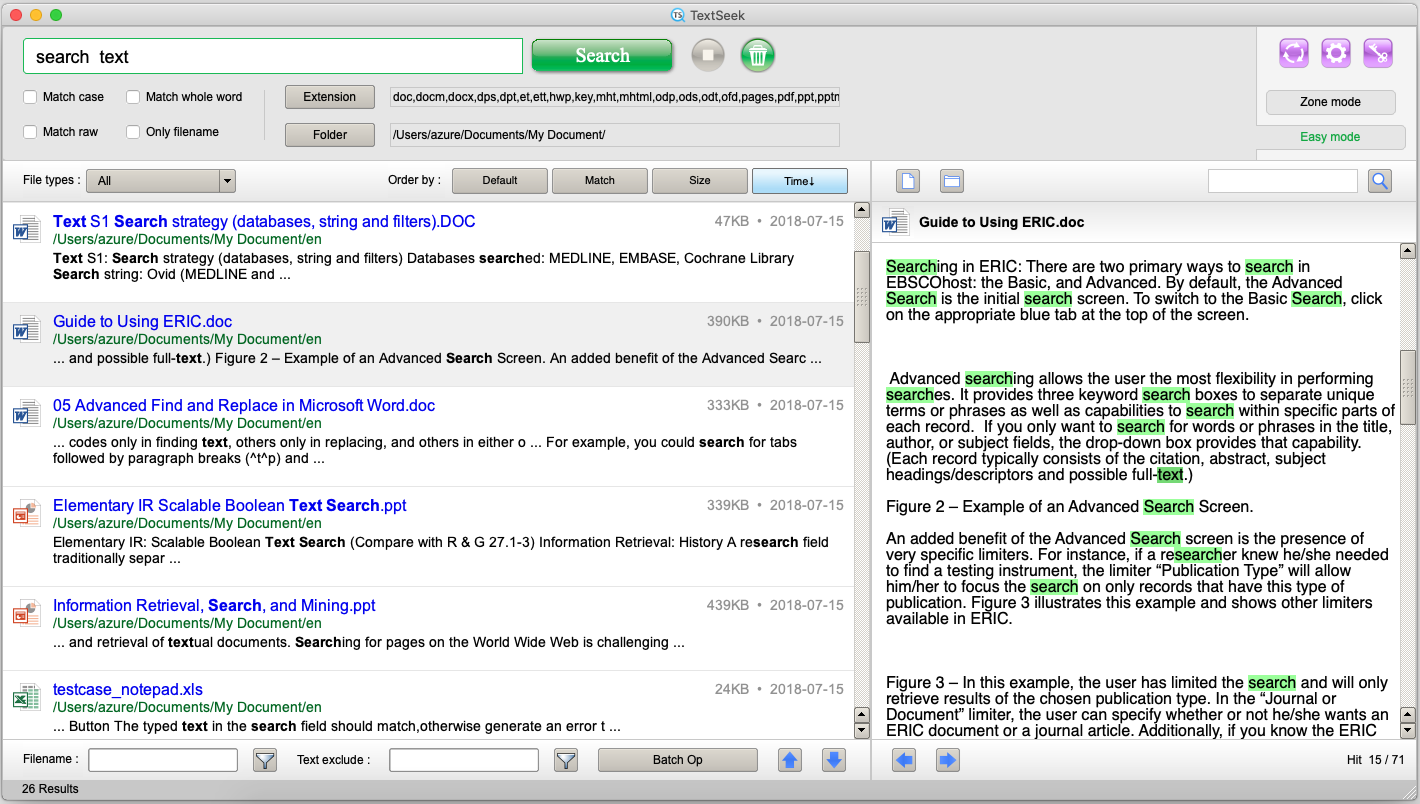
Sur le côté gauche se trouve la zone des résultats de recherche. Chaque bloc représente un fichier avec un mot-clé. Vous pouvez cliquer une fois sur un lien de résultat pour afficher un aperçu du document sur le côté droit ou double-cliquer sur un lien de résultat pour ouvrir le document. Il existe plusieurs outils en haut et en bas de la zone de résultats de recherche pour opérer avec les résultats :
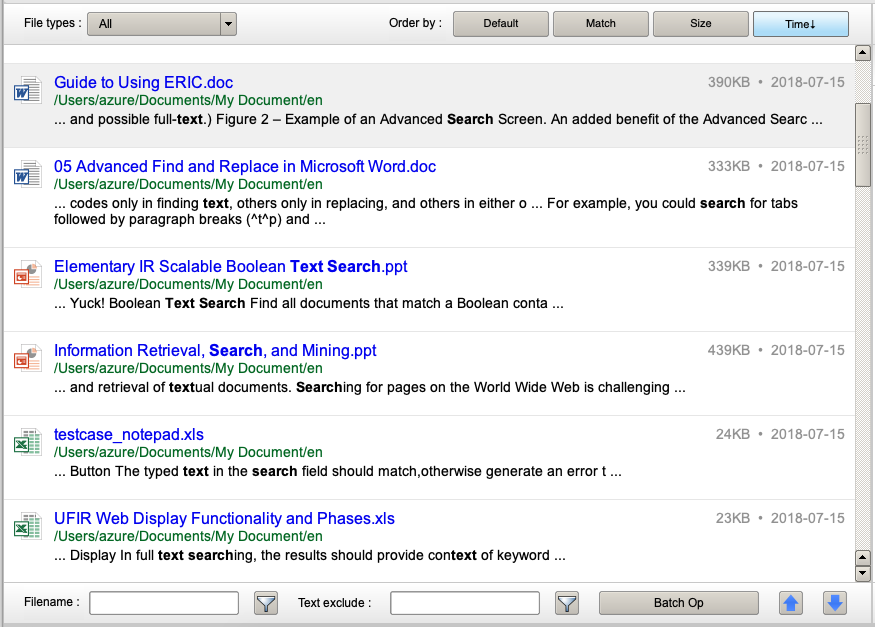
Ils sont la zone de prévisualisation dans la partie inférieure droite. Il y a deux boutons dans le coin supérieur gauche de la zone d'aperçu, pour ouvrir respectivement le fichier ou le dossier correspondant ; la barre de recherche dans le coin supérieur droit est utilisée pour localiser d'autres mots clés dans la fenêtre d'aperçu ; la flèche gauche et la flèche droite dans le coin inférieur gauche sont utilisées pour parcourir le mot-clé touché ; les mots dans le coin inférieur droit représentent le numéro d'ordre de frappe. Pour parcourir rapidement le résultat de la recherche et la situation d'accès, vous pouvez utiliser le raccourci clavier Ctrl + Flèche pour y parvenir.
Après la recherche, s'il y a des résultats de recherche, cliquez sur le bouton « Operation par lot » pour traiter par lots tous les résultats de recherche qui répondent aux conditions. Dans la fenêtre contextuelle, vous pouvez copier et couper tous les fichiers pertinents dans le répertoire spécifié, ou tous les supprimer, ou exporter toutes les informations des résultats de la recherche.
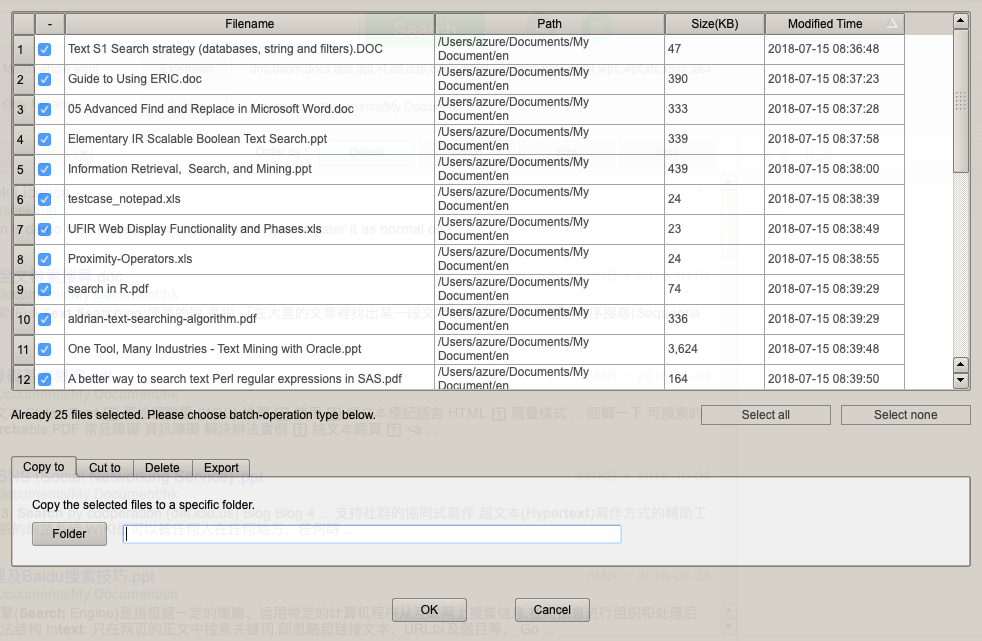
Ce sont des options de recherche sous la barre de recherche. TextSeek effectue une recherche caractère par caractère, vous pouvez donc rechercher "fi" pour correspondre à "raffiné". Si vous souhaitez rechercher des documents dans lesquels plusieurs mots apparaissent en même temps, veuillez les séparer par des espaces ; si vous souhaitez rechercher une occurrence de plusieurs mots, veuillez les séparer par le mot-clé "or" ; si vous souhaitez rechercher des expressions régulières, veuillez utiliser le mot-clé "re:" au début (cliquez ici pour en savoir plus); si vous souhaitez rechercher une phrase composée de plus de deux mots, vous pouvez utiliser des guillemets (par exemple, "go to"). Si vous souhaitez effectuer une recherche par mot entier, sélectionnez simplement "Correspond au mot complet". Si vous souhaitez faire correspondre le texte d'origine (comme des espaces ou des guillemets), sélectionnez simplement "Correspondre à l'original", de la même manière que vous recherchez dans le Bloc-notes. Si vous souhaitez uniquement faire correspondre le nom de fichier, sélectionnez simplement "faire correspondre le nom de fichier". Les boutons "Extension" et "Dossier" sur la droite vous permettent de personnaliser davantage la recherche de l'extension et du chemin de recherche spécifiés.

Si vous pensez que les résultats de la recherche sont suffisants, cliquez sur le bouton rond gauche pour arrêter la recherche. Si vous souhaitez effacer les résultats de la recherche, cliquez sur le bouton rond droit.
Passez en mode zone en cliquant sur l'onglet "Mode zone" à droite, et vous pouvez voir le style de recherche devenir bleu.
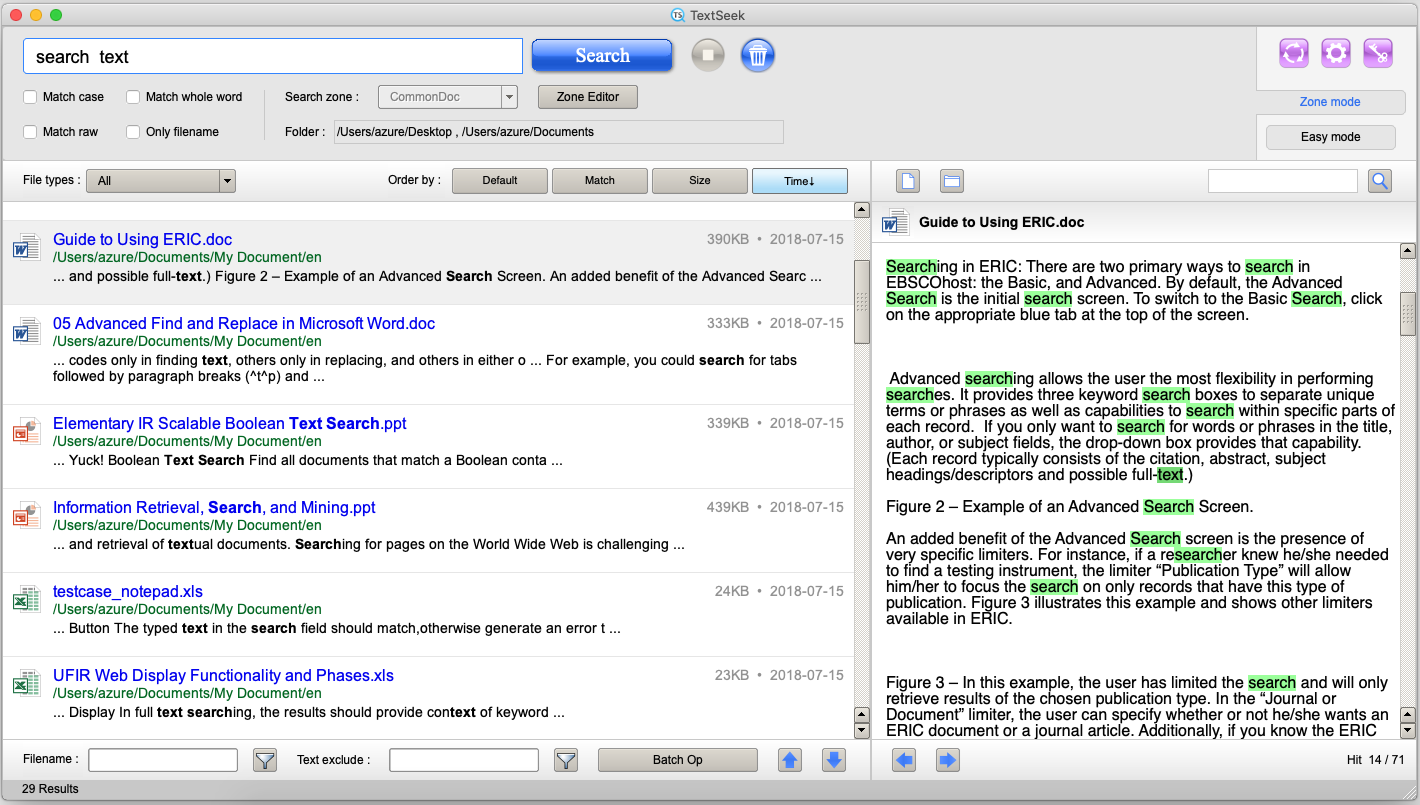
Si vous entrez en mode zone pour la première fois, vous devez initialiser le mode zone, la boîte de dialogue suivante apparaîtra, cliquez sur "Oui" pour entrer dans les pages de l'assistant.
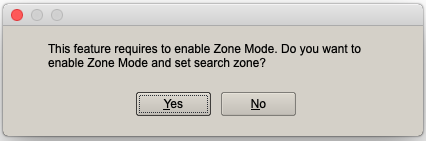
Zone signifie la portée de la recherche, qui comprend les dossiers et les types de fichiers à rechercher. TextSeek définit intelligemment une zone par défaut pour vous. Si vous souhaitez modifier la zone, cliquez sur "Modifier" (cliquez sur ici pour en voir plus). Pour confirmer la zone, cliquez sur "Suivant".
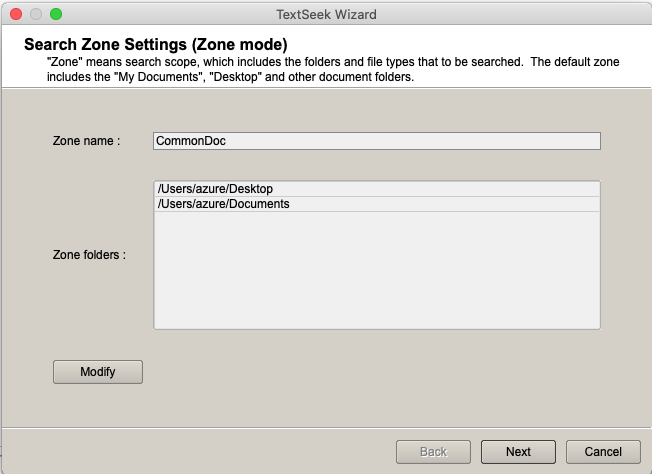
Ensuite, TextSeek commence à analyser la zone (que vous avez configurée à la dernière étape) pour collecter le contenu du fichier. Après quelques minutes, le bouton "Terminer" deviendra cliquable. Cliquez dessus pour terminer les pages de l'assistant.
Après les pages de l'assistant, l'interface principale de TextSeek s'affichera comme ci-dessous :