Erweiterte Funktionen
In der erweiterten Suche werden hauptsächlich die Zonenkonfiguration (Zonenmodus) und die Softwareeinstellungen vorgestellt. Schauen wir uns zunächst die Oberfläche des Zonenmodus an.
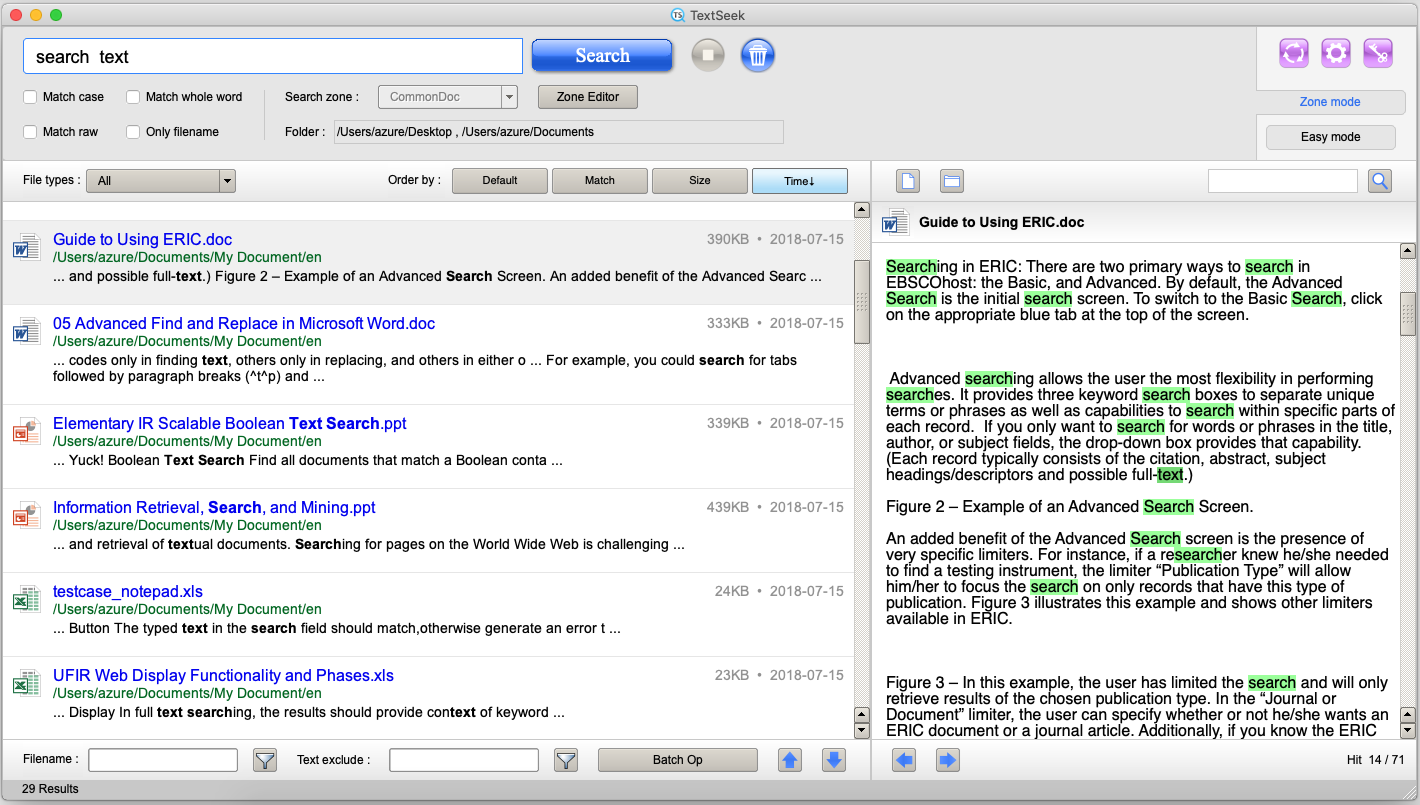
Im Zonenmodus befindet sich unterhalb der Suchleiste eine Schaltfläche "Zoneneditor". Öffnen Sie das Fenster "Zoneneditor", alle Zoneninformationen sind in der großen Tabelle mit einer Zeile pro Zone enthalten (die Standardzeile ist die Zone, die Sie auf der Assistentenseite eingestellt haben). Sie können auf "Bearbeiten" klicken, um die Zone zu ändern, oder auf "Hinzufügen", um eine neue Zone hinzuzufügen. Sobald die Zonen eingerichtet sind, klicken Sie auf "Speichern", um die Zonen zu scannen.
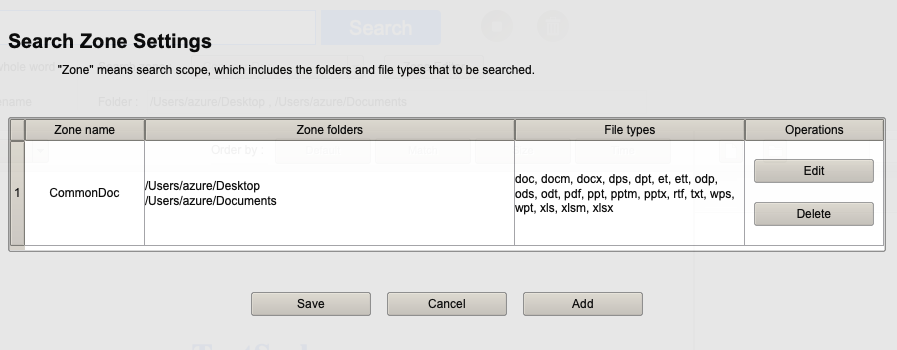
Hier ist die Einstellungsseite für eine Zone. Sie können einen Zonennamen vergeben und die zu durchsuchenden Ordner und Dateitypen überprüfen (Sie können auf "Versteckte Ordner anzeigen" klicken, um alle Ordner anzuzeigen). Hier können mehrere Ordner überprüft werden, und rechts befindet sich eine Schaltfläche "Automatische Auswahl", die Ihnen auch helfen kann, einige häufig verwendete Ordner intelligent zu überprüfen. Wenn die von Ihnen benötigten Dateitypen nicht in der Liste enthalten sind, klicken Sie zur weiteren Bearbeitung auf "Erweitert".
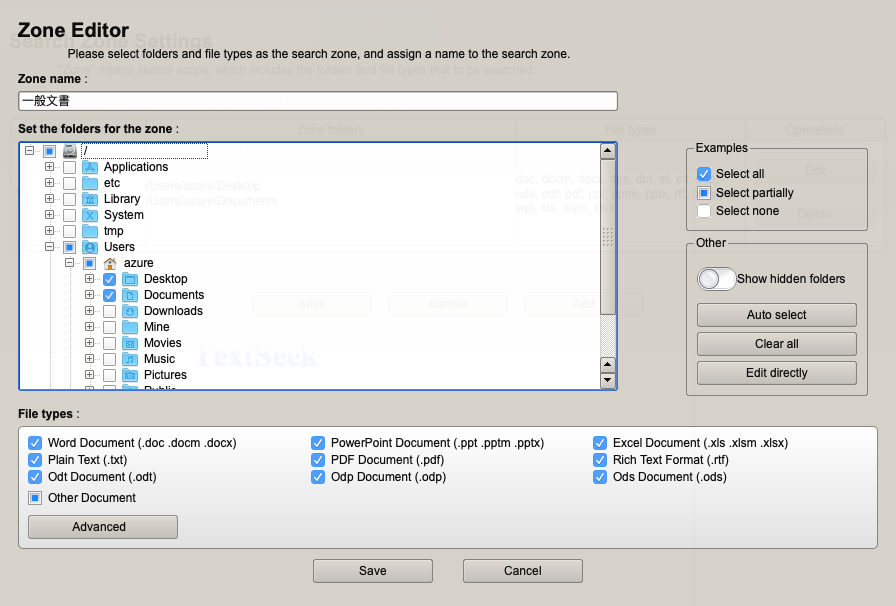
Auf der Seite mit den erweiterten Einstellungen für Dateitypen ist die oberste Tabelle die Dateierweiterungstabelle, und eine Zeile steht für eine Art von Dateierweiterung. Klicken Sie einfach auf eine Zeile und wählen Sie den Scanbereich ("nur Dateiname" oder "Dateiname und Dateiinhalt"). Unten können Sie neue Dateierweiterungstypen hinzufügen. Geben Sie einfach das Postfix des Dateinamens ein und klicken Sie auf die Schaltfläche "Hinzufügen". Die Dateien vom Typ User-Add werden als Rohtextdatei geparst. Klicken Sie dann auf "Speichern", um die Änderungen für die Dateitypen beizubehalten.
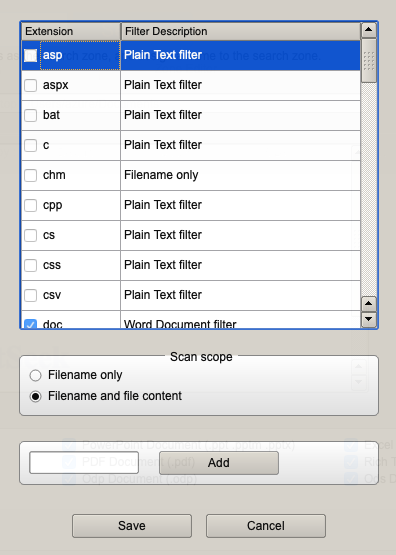
Rechts oben in TextSeek befinden sich drei Schaltflächen, die jeweils für "Schnellscan", "Einstellungen" und "Registrieren" verwendet werden. Von diesen gilt "Quick Scan" nur für den Zonenmodus. Wenn Sie TextSeek längere Zeit nicht geöffnet haben, ist der vorab gescannte Inhalt möglicherweise veraltet. Klicken Sie auf diese Schaltfläche, um es schnell erneut zu scannen.
Hier ist das Fenster "Einstellungen". Die erste Registerkarte ist "Allgemeine Einstellungen", und Sie können die Anzeigesprache und die Standardcodierung festlegen (zum Parsen einer Textdatei, die keine Codierung erkennen kann). Unten können Sie die Hervorhebungsfarbe für das Vorschaufenster einstellen. Unten können Schriftart und Schriftgröße für die Vorschau geändert werden.
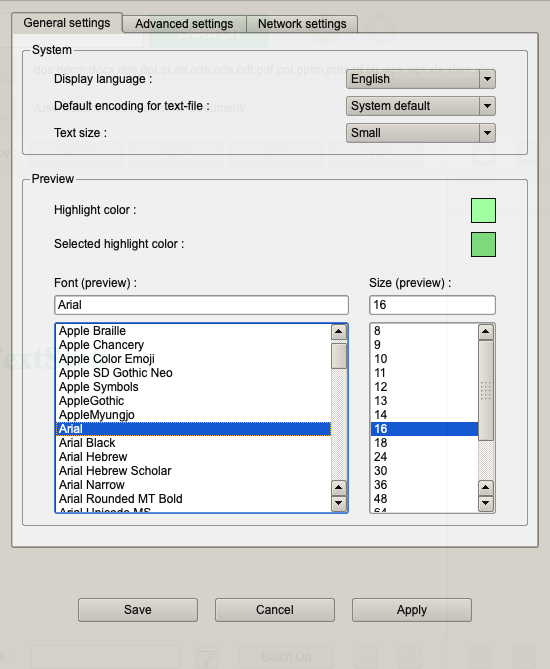
Die zweite Registerkarte ist "Erweiterte Einstellungen".
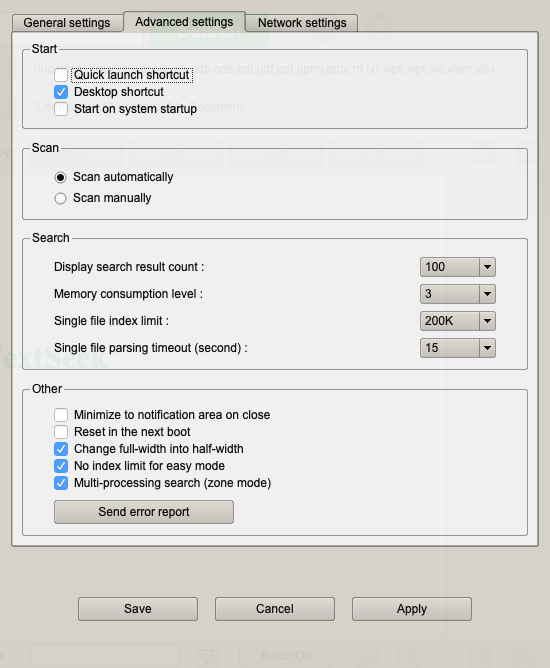
1. Im Abschnitt "Boot" können Sie die Desktop-Verknüpfung, die Schnellstart-Verknüpfung, das Rechtsklick-Menü oder den automatischen Start aktivieren, um TextSeek auszulösen;
2. Im Bereich "Scannen" können Sie entscheiden, ob der Dateiinhalt automatisch oder manuell aktualisiert wird;
3. Im Abschnitt "Suchen" können Sie:
4. Im Abschnitt "Andere" können Sie:
5. Wenn Sie schließlich auf einen TextSeek-Absturz stoßen, können Sie auf die Schaltfläche "Fehlerbericht senden" klicken, um uns einen Fehlerbericht zu senden, der uns hilft, die Ursache des Absturzes zu finden.
Grammatik regulärer Ausdrücke
Um nach regulären Ausdrücken zu suchen, müssen Sie als Anfang das Schlüsselwort "re:" in das Suchfeld eingeben. Beispielsweise kann „re:\w+@gmail.com“ mit allen Gmail-E-Mail-Adressen übereinstimmen. Die Syntax für reguläre Ausdrücke von TextSeek ist dieselbe wie die von Python, wie folgt:
[] ---- Wird verwendet, um eine bestimmte Zeichenkategorie zu finden, wobei die Wörter am Anfang von ^ die invertierte Menge darstellen.
. ---- Übereinstimmung mit einem beliebigen Zeichen außer Newline
? ---- 0 bis 1 Mal für das vorherige Zeichen wiederholen
* ---- 0 bis unendlich Mal für das vorherige Zeichen wiederholen
+ ---- 1 bis unendlich Mal für das vorherige Zeichen wiederholen
{m} ---- m Mal für das vorherige Zeichen wiederholen
{ m,n} ---- m- bis n-mal für das vorherige Zeichen wiederholen
\d ---- Entspricht Zahlen, entspricht [0-9]
\D ---- Entspricht allen Nicht-Ziffern Zeichen, äquivalent zu [^0-9]
\s ---- Entspricht jedem Leerzeichen
\S ---- Entspricht jedem Nicht-Leerzeichen
\w ---- Entspricht jedem alphanumerischen Zeichen Zeichen, äquivalent zu [a-zA-Z0-9_]
\W ---- Übereinstimmung mit einem nicht-alphanumerischen Zeichen, äquivalent zu [^a-zA-Z0-9_]
| ---- Verzweigen, eine von mehreren Optionen abgleichen
() ---- Gruppe extrahieren. Wenn eine Gruppe gefunden wird, trifft TextSeek die erste Gruppe
\X ---- Escape-Zeichen, das verwendet wird, um Sonderzeichen wie \\, \[, \], \?, \*, \+, \n, \uAB34 usw.
